Microsoft Teams: How to add Engage app to your Microsoft Teams account
Engage can send notifications directly to Microsoft Teams.
You can connect your Microsoft Teams account and can receive notifications on your contact's activities, then can respond to activity by sending messages, creating tasks, etc.
This allows you to stay "in the know" and see how your contacts are interacting with your content and Engaging in the platform.
Notifications like inviting additional team members, file download alerts, and visits to the workspace will provide you useful insights to keep conversations moving forward.
Before you begin, make sure the following prerequisite conditions have been met:
- You must have a login to Microsoft Teams.
- You must use the same email address on Teams and on Engage
- An administrator for your Microsoft Teams organization has added the Engage app to your Microsoft Teams organization
For example: Alexie Smith is a seller-side user in the DP Internal Services company within the Engage ecosystem. Her email address and login username in Engage is alexie.smith@proteusengage.com. She also has a Microsoft Teams account and her email address with Microsoft ecosystem is also alexie.smith@proteusengage.com.
Next, add the Engage app to your Microsoft Teams:
Open your Microsoft Teams app (web browser or desktop)
Go to the Apps menu
Type "engage" in the search
Click on the Engage app (with the bird logo)
Click the Add button to add Engage app to your Microsoft Teams account
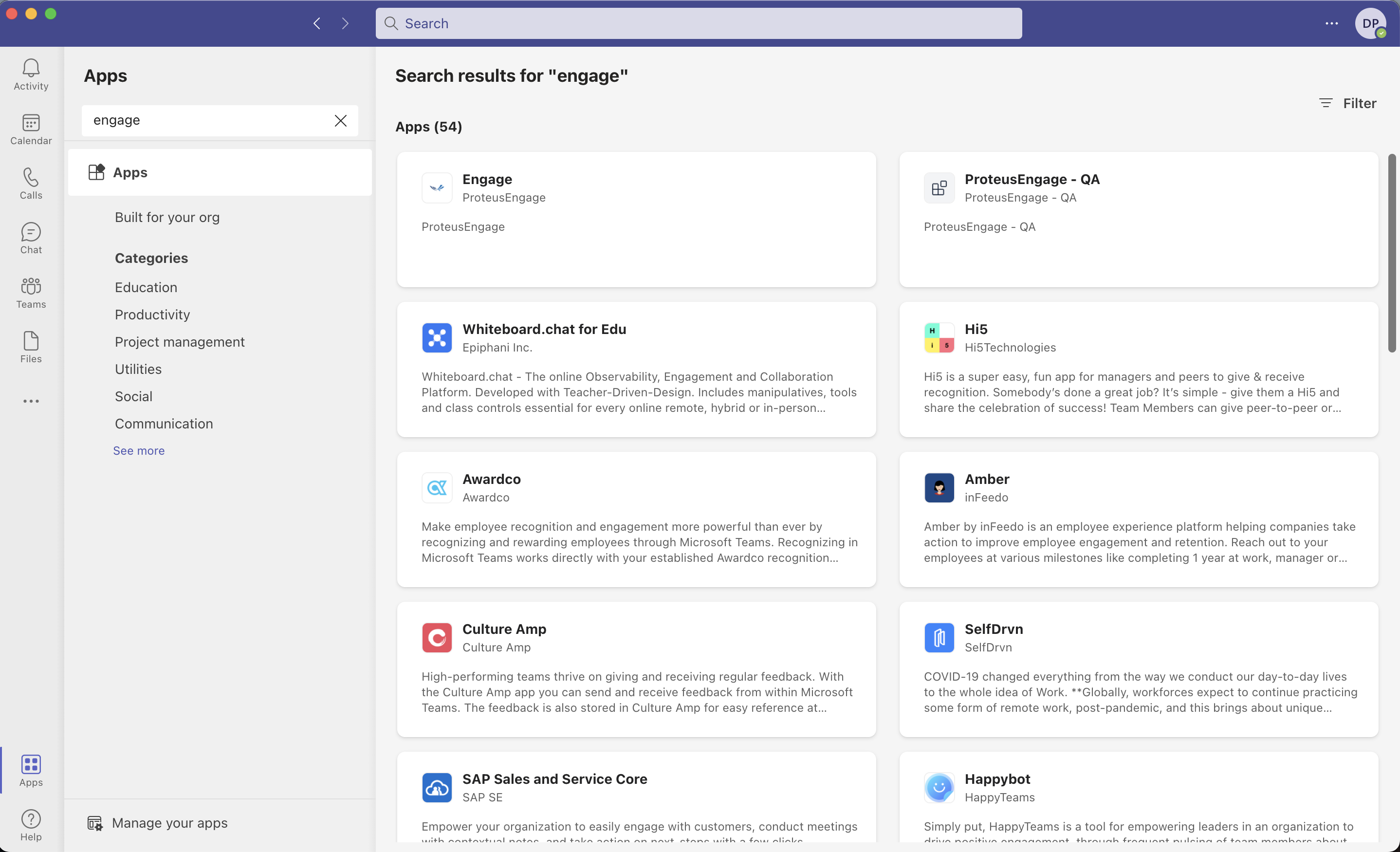
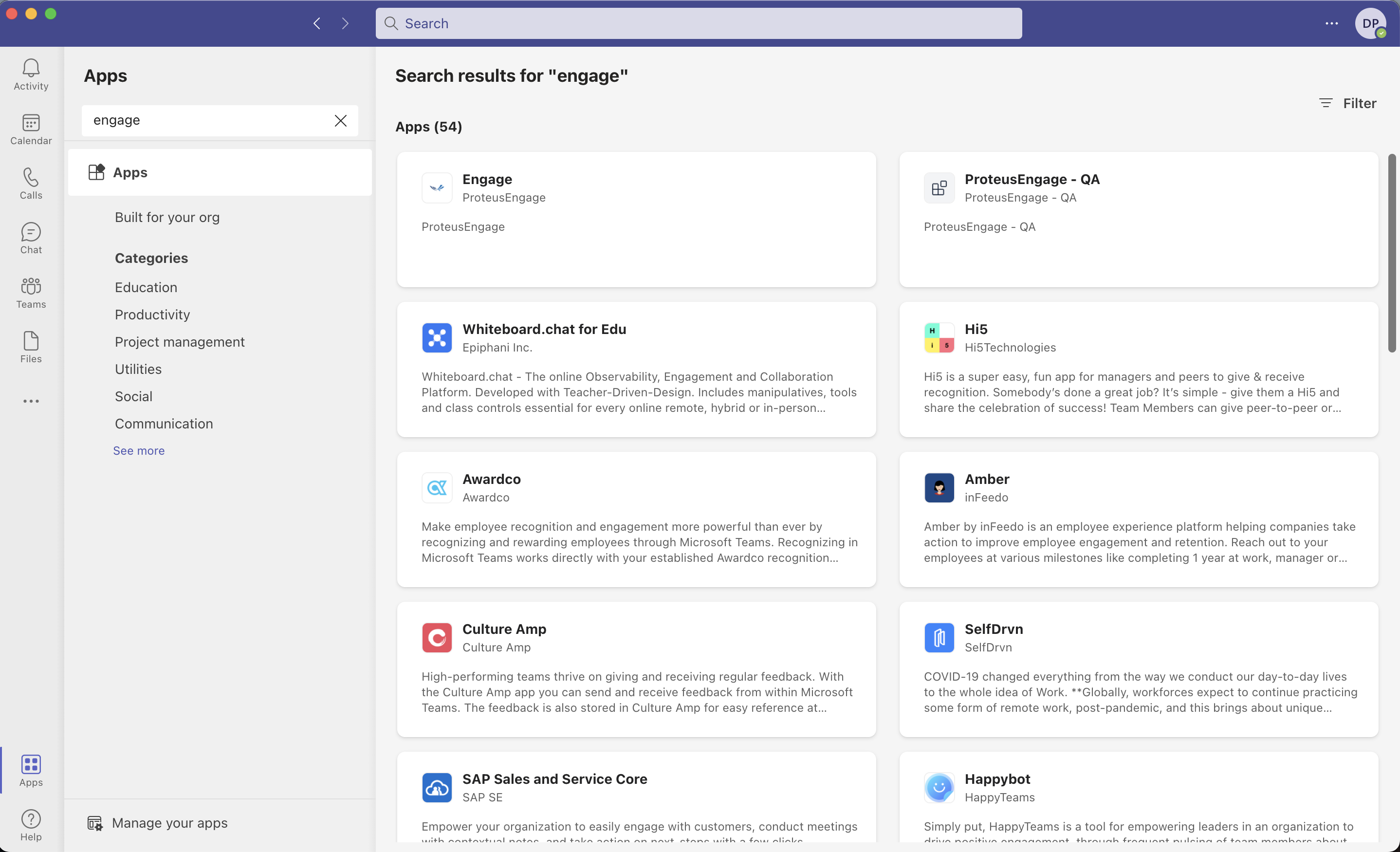
Once the Engage app is successfully added, connect your Microsoft Teams and your Engage Accounts
Select the Engage app from the side bar
The system will prompt you to enter your Engage username
Follow the instructions to connect your Microsoft Teams account to your Engage account
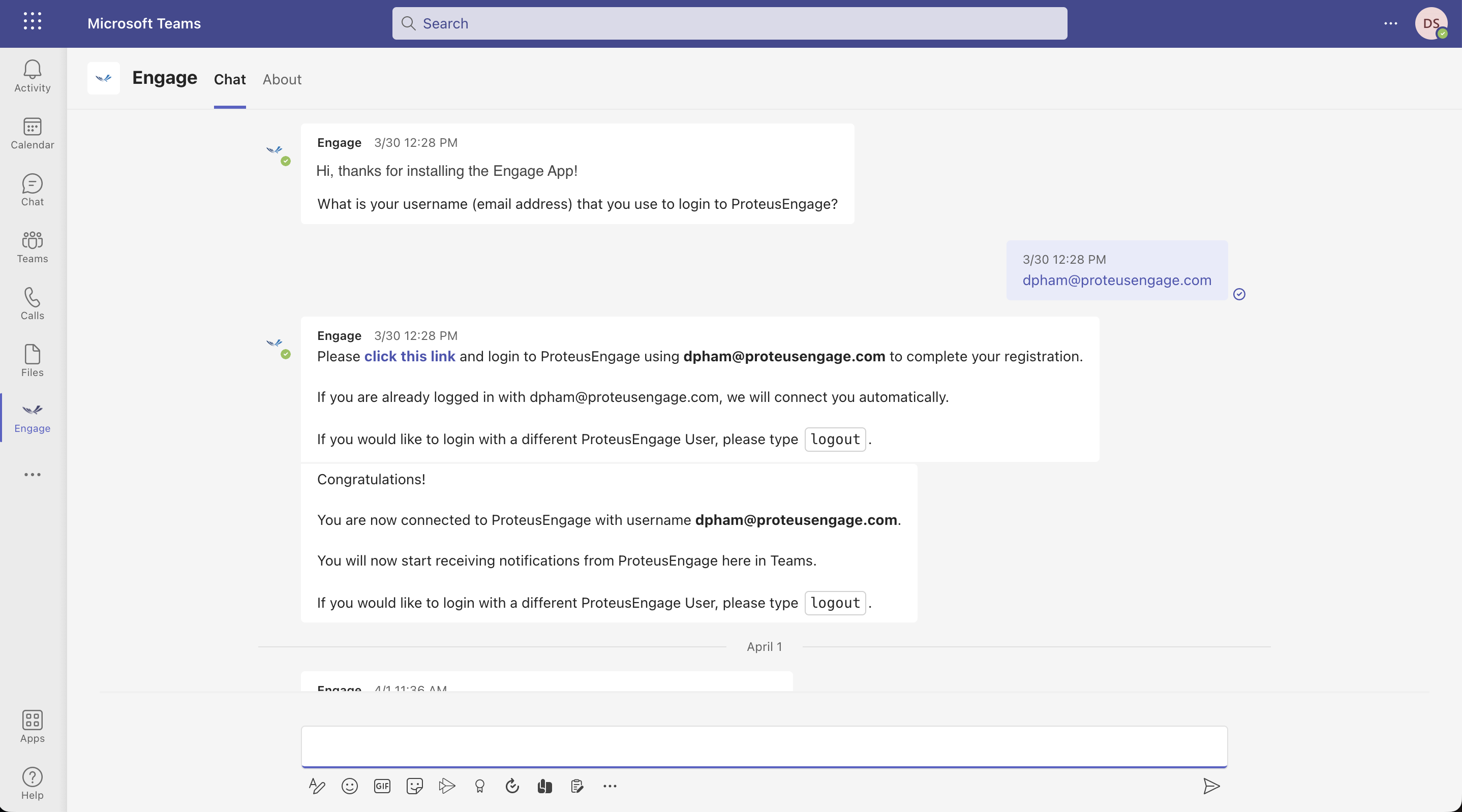
Finally, for quick access, pin the Engage app to your Microsoft Teams left-side menu panel.
For quick access, you can pin the Engage app, making accessible in the purple menu bar on the left panel of your Microsoft Teams.
Right Click on the ProteusEngage icon and select Pin from the menu list.
