Password Protected (Locked) Workspaces
Adding password protection to your workspaces is a feature within ProteusEngage that your Client Success Manager can enable. Some ProteusEngage users choose to have all of their workspaces require contacts to use a username and password to login, while other users choose to turn on password protection only after a sale has been made.
Before Enabling:
You and your the team will need to decide the following:
Default Setting: (This will be the default when a workspace is first created.)
What would you like the default to be? Oftentimes companies will default to using the standard token and will not require a password -- but activate the password protection option on a case by case need for specific workspaces.Level of Complexity for Passwords
On the workspaces that you do opt for password protection, you have the option to set and require the following: number of required characters, or the requirement to include letters, numbers, upper and lower case, and/or symbols. If needed, we offer the option to have several levels of complexity - so if one level is not sufficient, we can create several different levels (such as low, medium and high) to suit your needs.
After Enabling:
Once the settings above are agreed upon and the password feature is enabled, you will see this new widget on a workspace detail page.
The example directly below is when the common token security has been chosen and a password is not yet required.
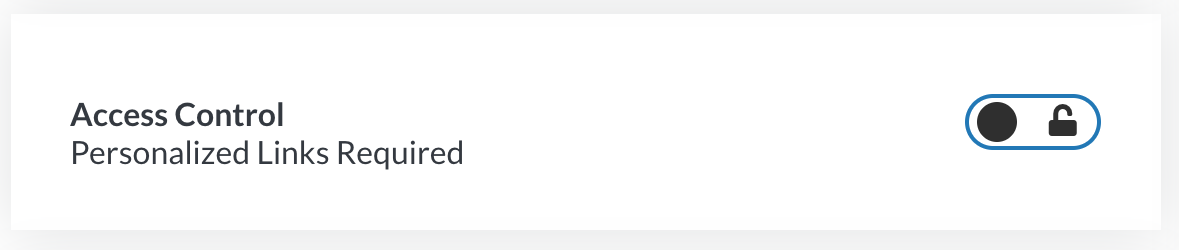
This example shows when a password has been enabled. To turn it on, simply click the toggle.
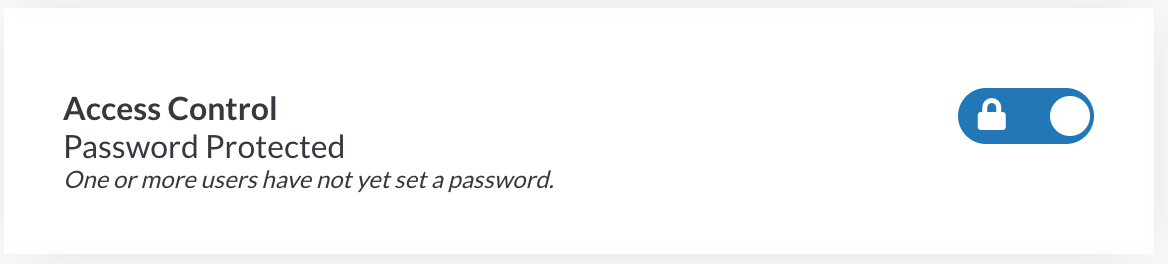
What does the password protected client or prospect experience look like?
After a workspace is password protected, the next time your contact visits the workspace they will be asked to create a password and enter it each time they visit. Keep in mind the branding on this page will be specific to your organization. Here's what setting the password looks like to your contact:
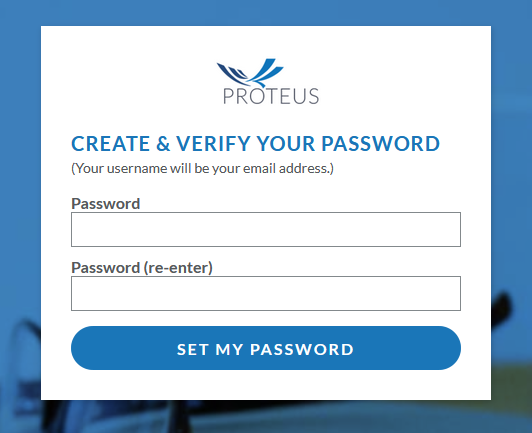
Upon creating a password, they will then be directed to their workspace.
Each time they revisit the workspace, they will need to enter their username (the email address you have on file) and password they created to view the workspace.
Below is an example of what that login page looks like to your contacts after they have created their password:
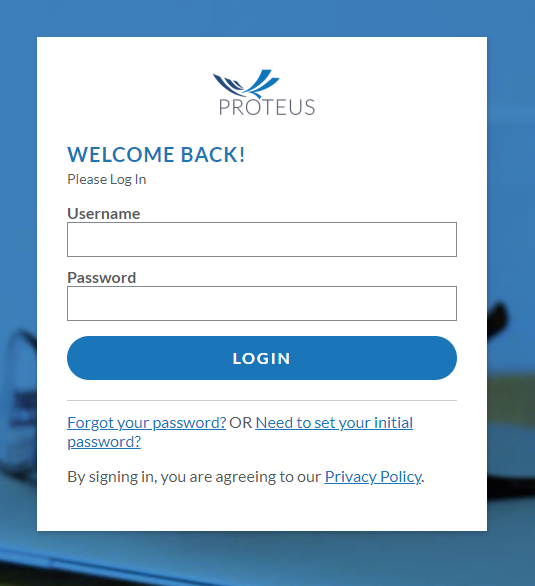
Password Protection FAQ:
1. What if my contact forgets their password?
It happens! You have two options:
Option #1: This is the preferred and most secure method:
Direct your contact to use the "Forgot your password?" link to reset their password. This can be found via the login page, prior to entering the workspace. When they click the link "Forgot your password?" it will ask them to enter their email address, if they enter the email address you have listed on the workspace a link will be sent to their email to reset their password.
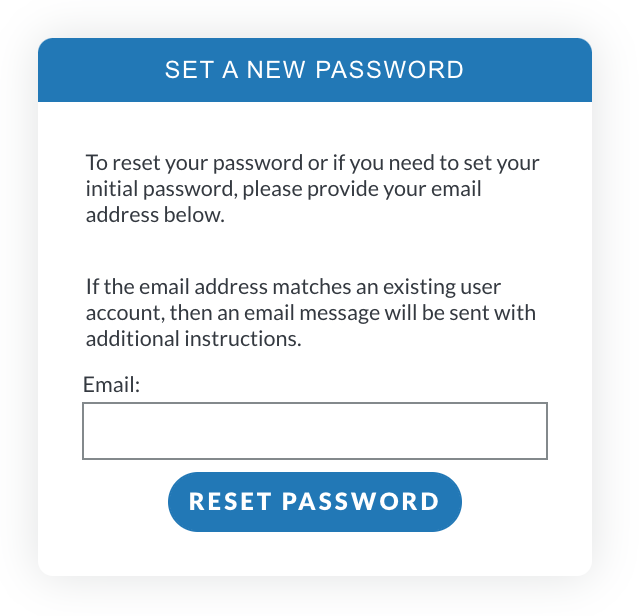
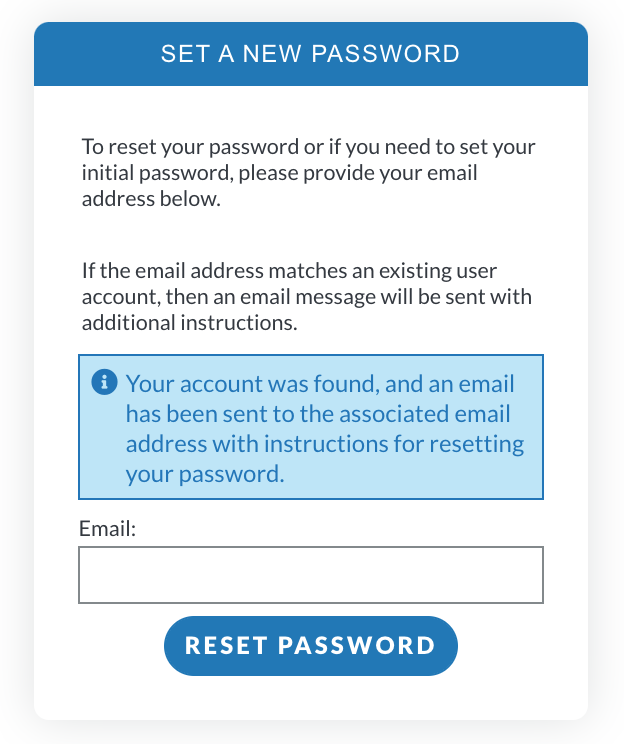
Option #2:
When viewing the workspace details and analytics page, in the Contacts area, you will see three lines on the upper right corner of each contact card, also known as a hamburger menu. Find the contact who has forgotten their password, click this button and select "Set Password". A pop-up will fill your screen asking you to set and confirm the password for your contact. Relay the updated password to them and they should be able to login successfully.
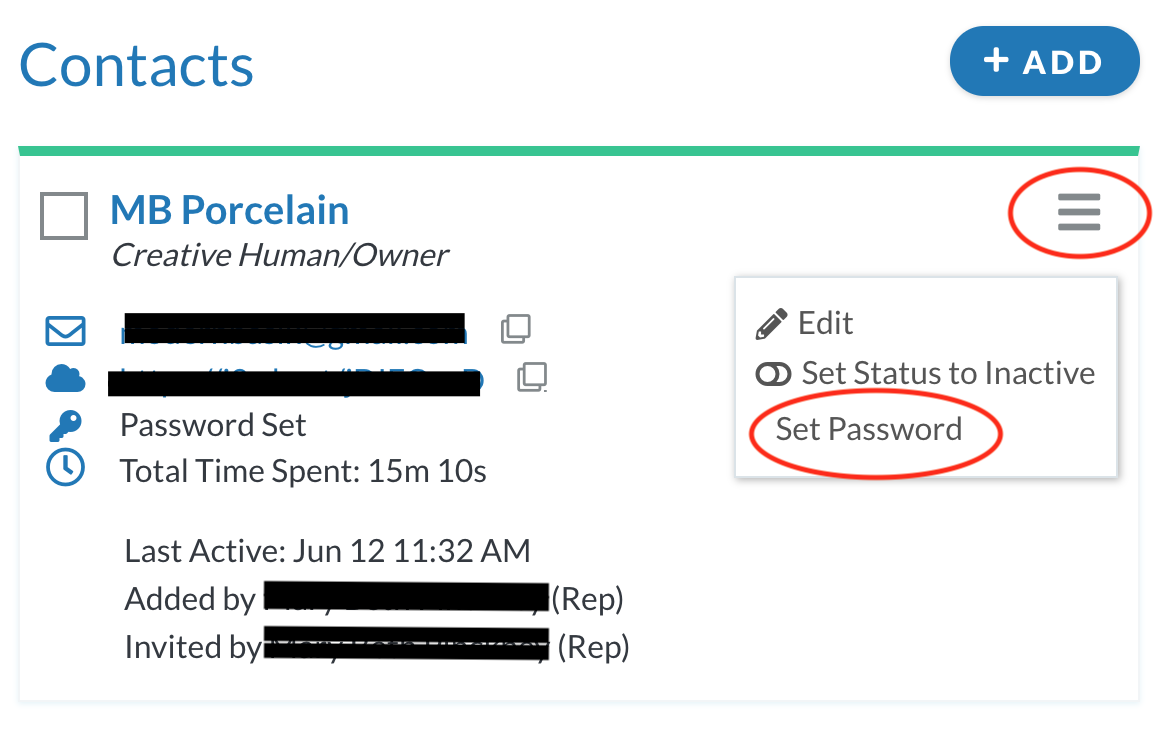
2. Can I revert a workspace back to be token based, and non-password protected?
Yes, you can. However, keep in mind this is not a best practice because the information you have shared on the workspace up until this point will no longer be password protected. To do this, simply toggle the access control on the workspace detail page to unlock. Once this is done, any link to workspace via invite or module will direct the user straight to their workspace without any need for a username or password.
3. What if a contact forwards the email notification I sent from the workspace to a peer or coworker, who's not listed on the workspace?
If the workspace is password protected and the contact who is not listed on the workspace uses the link, they would be asked to login just the same. If you have a contact that wants to share information that is on the workspace with other peers or coworkers, the best practice is to show your contact how to use the invite button on the top right hand corner of the workspace.
Adding password protection to your workspaces is a feature within ProteusEngage that your Client Success Manager can enable. Some ProteusEngage users choose to have all of their workspaces require contacts to use a username and password to login, while other users choose to turn on password protection only after a sale has been made.
Have more questions or want to turn on the password protection option for your organization? Please click the "HELP?" button in the upper right corner of your Engage screen or contact support.
