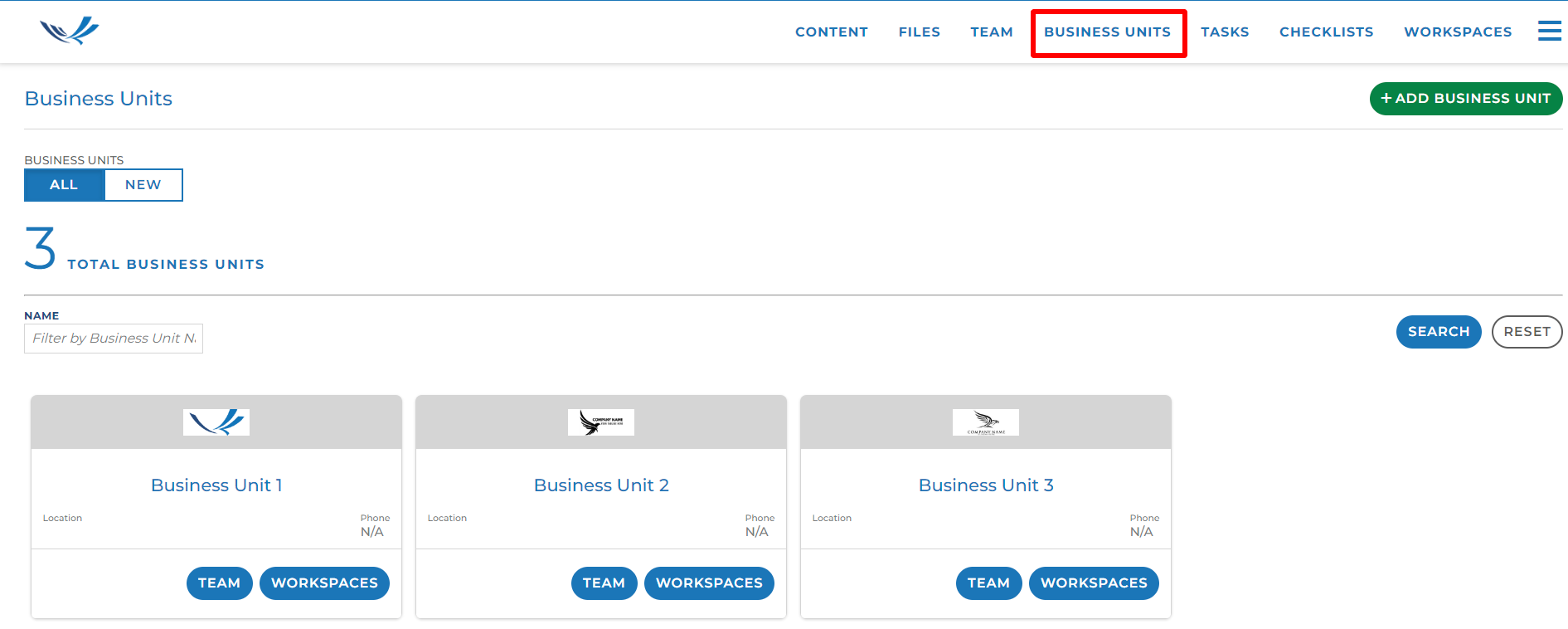Custom User Roles
Roles are created to help organize the access your users have to the Engage platform. This article describes the role names and permission levels associated with those roles that each Engage site is given by default.
If you choose, you can change the types of permissions these roles have. Please reach out to your customer success manager in order to make changes to the names or permissions of these roles.
There are three different kinds of roles:
1. Company Roles: These are roles assigned to each user in user management by your user admin. These permissions dictate what users are allowed to do throughout the Engage site.
Account Manager: Users with this role are allowed to see all workspaces within the platform. Even those workspaces they have not been added to.
Content Manager: Users with this role have access to the “Content” menu of the platform. This menu is where modules can be created and edited as well as the organization of the module menu(s). This role is normally for marketing teams to be able to update default modules for your reps.
Contributor: Users with this role can only access workspaces they have been added to. They are also not allowed to add any new workspaces to the site.
Rep: Users with this role can only access workspaces they have been added to. But they can also create new workspaces at any time.
User Administrator: Users with this role have all the permissions of an account manager as well as access to user management where they can add users and change any information involved with another user. For example, they can edit a user’s bio, notifications, roles, and profile information.
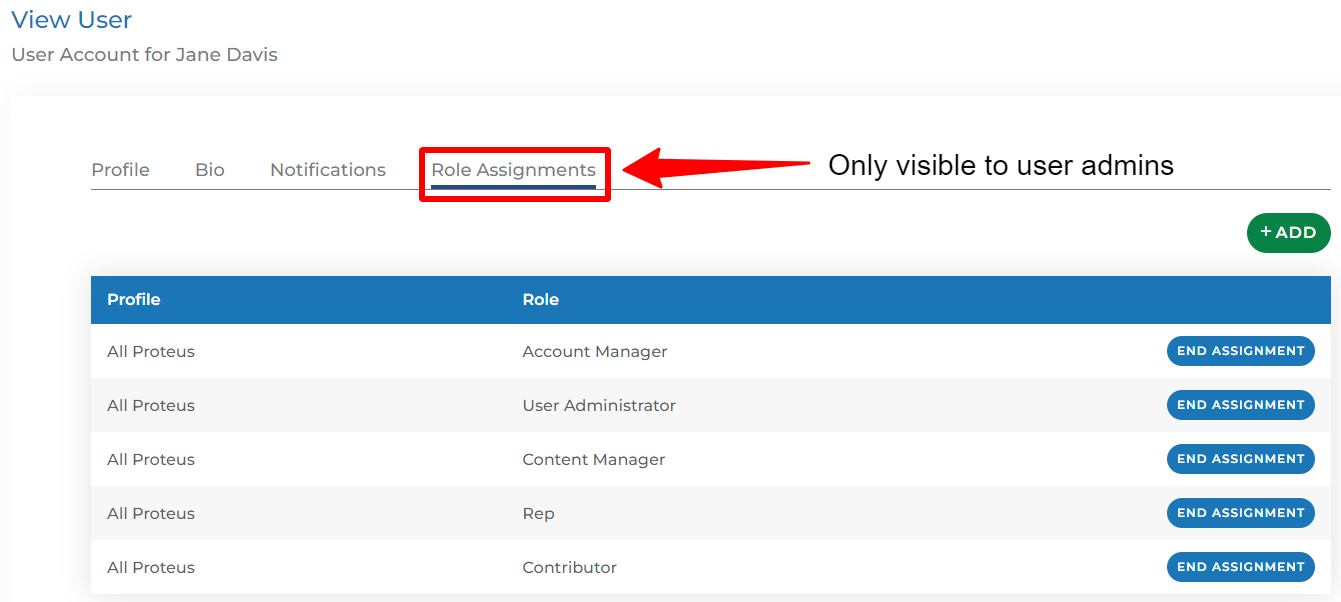
2. Workspace Roles: These roles are given to each user added to a workspace. These permissions dictate what users are allowed to do on specific workspaces they are added to.
Primary Rep: Users with this role normally receive more notifications and tasks regarding the workspace. This person is normally the one who is managing the account. But this person has the same level of permissions as the rep. This user is indicated by a colored flag above their name under the “Our Team” section of the “People” tab inside a workspace. This user is also listed first in the users under “Our Team”. This user can be changed at any time by clicking the flag of the person you wish to be the primary rep.
Rep: They have control over everything inside that workspace including modules, people, groups, tasks, files, etc.
Contributor: This is a role that has limited permissions. They are not allowed to add modules, but they can manipulate existing modules. These roles are normally meant for users that on a workspace that are not necessarily managing the workspace or its content.
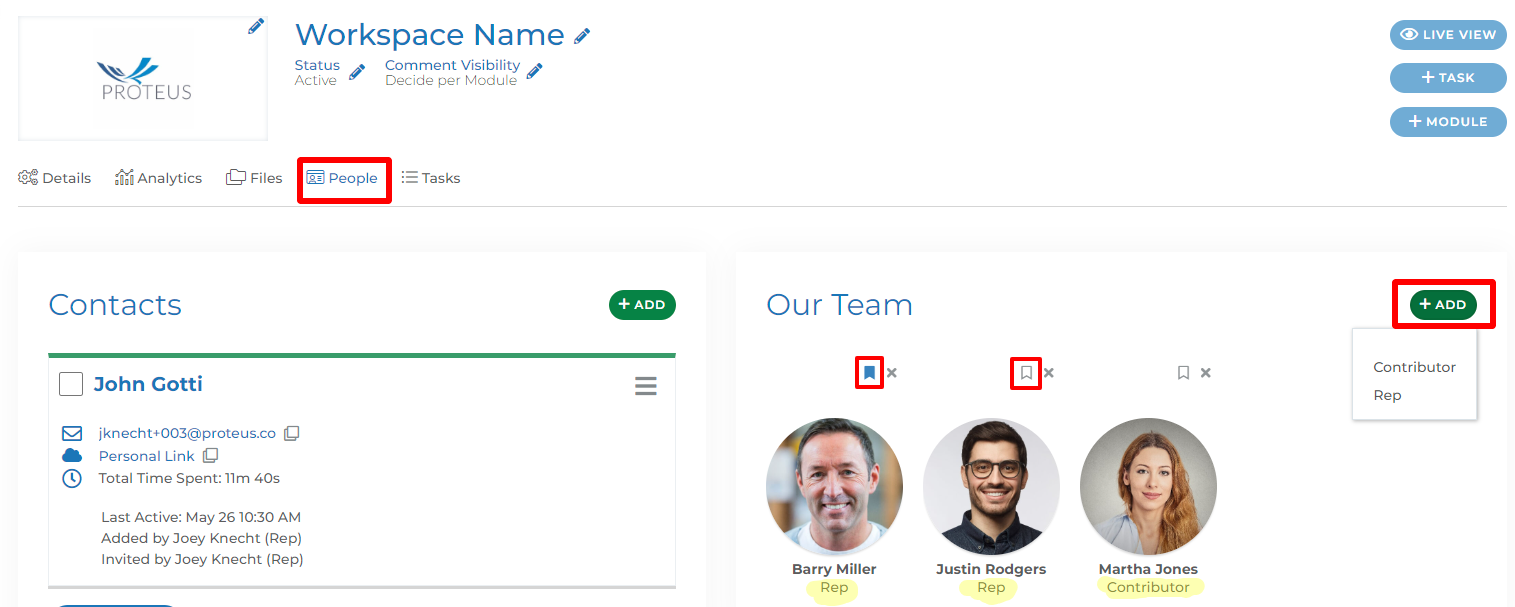
3. Business Unit Roles: If Business Units are enabled for your Engage site, you will have the option to add these roles.
For example, if your company has multiple locations, you may want to create a business unit for each location. Each role under that location may have access to different content, different workspaces, or different permissions based on what is best for the organization.
Each workspace is given a business unit upon creation. Each business unit has all of these default roles
Account Manager: Same permissions as the workspace rep role. However, these permissions only apply to the workspaces belonging to their specific business unit. As a result, these users can only be added to workspaces that belong to their specific business unit.
Contributor: Same permissions as the workspace rep role. However, these permissions only apply to the workspaces belonging to their specific business unit. As a result, these users can only be added to workspaces that belong to their specific business unit.
Rep: Same permissions as the workspace rep role. However, these permissions only apply to the workspaces belonging to their specific business unit. As a result, these users can only be added to workspaces that belong to their specific business unit.