Default Triggers
Triggers are used in Engage to "trigger" automatic actions on workspaces after certain actions are taken and depending on certain criteria. These can be customized per client. Keep in mind that each trigger needs an "action" (something that takes place that puts the trigger in motion). This could be something as general as any time a workspace is created or any time the status of a workspace is changed.
In order to kick start the engagement of our clients, each new client of ProteusEngage receives a set of default triggers that will start working on their Engage site immediately.
(1) File Opened
- This module comes standard with most Engage clients (Inline File Sharing). This module displays any kind of file that users want to be open and visible on a workspace for their contacts.
How this trigger works: When a contact or an internal team member on a workspace opens the file, this triggers an email notification to the primary team member.
If an internal team member (other than the primary) opens a file, the email notification will be sent to all team members (users) on that particular workspace. This email notification includes the name of the team member (user) who opened the file, the name of the file inside the module, and the name of the workspace where the module is located. The "View/Collaborate" link opens the mentioned workspace and directs the user's window to the module. Email template can be adjusted by client request.
If a contact opens a file, the email notification will be sent to all internal team members (users) on that particular workspace. This email notification includes the name of the team member (user) who opened the file, the name of the file inside the module, and the name of the workspace where the module is located. The "View/Collaborate" link opens the mentioned workspace and directs the user's window to the module. Email template can be adjusted by client request.
(2) File Edited and/or Commented
- This module comes standard with most Engage clients (Inline File Sharing). This module displays any kind of file that users want to be open and visible on a workspace for their contacts.
How this trigger works: When a contact or an internal team member on a workspace edits or comments on the file, this triggers an email notification to the primary team member.
If an internal team member (other than the primary) edits or comments on a file, the email notification will be sent to all team members (users) on that particular workspace. This email notification includes the name of the team member (user) who edited or commented on the file, the name of the file inside the module, and the name of the workspace where the module is located. The "View/Collaborate" link opens the mentioned workspace and directs the user's window to the module. Email template can be adjusted by client request.
If a contact edits or comments on a file, the email notification will be sent to all internal team members (users) on that particular workspace. This email notification includes the name of the team member (user) who edited or commented on the file, the name of the file inside the module, and the name of the workspace where the module is located. The "View/Collaborate" link opens the mentioned workspace and directs the user's window to the module. Email template can be adjusted by client request.
(3) Contact or Rep Downloaded a File
- There are two types of Document options on modules. Regular Documents (only added/modified by reps and able to be viewed/downloaded by contacts) & Document Sharing (allows both contacts and reps to add/modify/view)
How the trigger works: When a contact downloads (clicks to open) a document an email notification will be sent to all team members (users) on that particular workspace.
This email notification includes the name of the person who downloaded the document and the name of the document. The link in the email opens the document that was downloaded in a new tab. Emails can be adjusted by client request.
(4) Workspace Contact Invited someone to workspace
- For a contact, there are several places to invite someone to the workspace. This invite can be to the general group (workspace), a private group, or even to a specific module. Once someone is invited, the invited individual is added as a contact to that workspace.
How this trigger works: Once a contact completes the "invite" form, an email notification is sent to all team members (users) on that particular workspace.
This email notification includes the name of the inviter, they name of the workspace shared, and the name of the invited contact. The link in the email opens the "Details & Analytics" section of the workspace (if the user is already logged into the platform, otherwise the login window will open). Emails can be adjusted by client request.
(5) Contact invited by contact: Not Visited After 2 Days - Emails contact
- For a contact, there are several places to invite someone to the workspace. This invite can be to the general group (workspace), a private group, or even to a specific module. Once someone is invited, the invited individual is added as a contact to that workspace.
How this trigger works: If a contact invites a new contact and that new contact has not yet visited the workspace after 2 days, an email notification is sent to the contact who did the inviting.
The email notification includes the name of the contact invited, the name of the workspace the contact has been invited to, some suggestions to increase chance of invitee visiting the workspace, the personal URL to the workspace for the invited contact.
(6) Contact invited by contact: Not Visited After 2 Days - Emails users (reps)
- Similar to the trigger above, the users (team members) on the workspace will also be notified if a contact invited by a contact does not visit the workspace after 2 days
How this trigger works: If a contact invites a new contact and that new contact has not yet visited the workspace after 2 days, an email notification is sent to all the team members (users) on the associated workspace.
The email notification includes the name of the invited contact, the name of the workspace the contact was invited to, and a link to the workspace "Details & Analytics" page
(7) Contact or Rep updated or uploaded/deleted a file
- This is related to Document/File sharing modules. This module allows both contacts and reps to share documents inside the workspace. Contacts can add files and delete the files they have added within this module.
How this trigger works: If a contact adds a file/document to this module and if a contact deletes a file/document that contact has added to the module, an email notification is sent to all team members (users) on the associated workspace.
The email notifications include the name of the contact who added/deleted the file, the name of the workspace where the file was added/deleted, the name of the file that was added/deleted, and a link to open the file.
(8) DocuSign envelope has been signed or declined
- ProteusEngage has an integration with DocuSign. DocuSign allows organizations to manage electronic agreements and offers eSignature, a way to sign electronically on different devices. This module must be present and visible on a workspace for this trigger to fire.
How this trigger works: When a contact has signed or declined to sign the agreement within a DocuSign module, an email notification is sent to all team members (users) on the associated workspace.
The email notifications include the name of the contact who signed/declined the agreement, the name of the agreement, and a link to the workspace that contains the DocuSign module.
(9) Module copied from a private group to the general group (main workspace)
- Both contacts and reps have the ability to add modules to private groups they are participants of. Both contact and reps also have the ability to copy these module to the general group (main workspace). This means that an exact copy of that module will be added to the main workspace at the click of a button.
How this trigger works: When a contact hits the "copy" button on a module within a private group, an email notification is sent to all team members (users) on the associated workspace.
This email notification includes the name of the contact who copied the module, the name of the workspace the module has been copied to, and the name of the module that has been copied.
(10) New comment on a module
- Both reps and contacts can add comments on a module. When a comment is made, the commenter chooses which person/people to notify regarding the new comment. In the case that the people being notified are already in the workspace (viewing the module), the notification does not need to be sent if the comment has already been seen.
How this trigger works: If the person notified of a new comment on a module does not read the comment after 2 mins, a notification email is sent out to this person indicating a new comment has been made.
The email notification has the name of the workspace, the name of the module that contains the comment, the name of the group the module is located, and the actual text of the comment. The link within the email opens the workspace and directs the recipient to the comments section of the module.
(11) New comment on a checklist
- Both reps and contacts can add comments on a checklist item.
- When a comment is made by a rep, the notification is only sent to the assignee of the checklist item
- When a comment is made by a contact, the notification is sent to all reps as well as the assignee of the checklist item
How this trigger works: If the person notified of this new comment on a checklist item does not read the comment after 2 mins, a notification email is sent out to the assignee of the checklist item.
The email notification has the name of the person who made the comment, the checklist item that contains the comment, and the actual text of the comment. The link within the email opens the workspace and directs the recipient to the module containing the checklist.
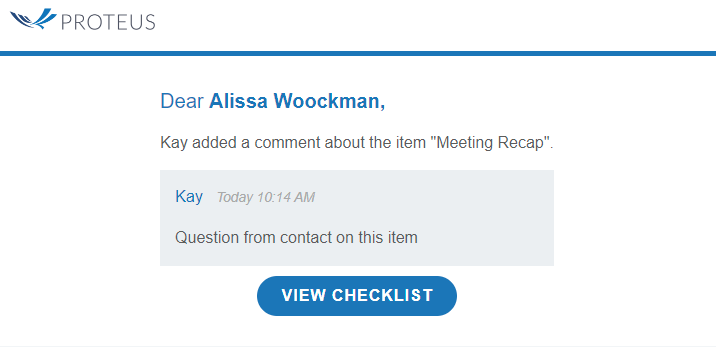
(12) Workspace visited
- Any time a contact enters the workspace, it is considered a "visit"
How this trigger works: If a contact enters the workspace, an email notification is sent to all team members (users) on the associated workspace.
This email notification includes the name of the contact that visited, basic contact information about the contact that visited, and the name of the workspace they belong to.
(13) Task Assignee Changed
- ProteusEngage has a Task system that allows for tasks to be created by, assigned to, and assigned from both contacts and reps. Learn more about tasks here. All tasks are associated with a specific workspace and can be edited after being created. This trigger refers to when the person the task is assigned to is changed to a different person.
How this trigger works: If the assignee of a task is changed, an email notification is sent to the primary rep of the associated workspace as well as the new assignee of the task.
NOTE: If you are the user that made the edit (as well as the primary rep of the workspace), you will not receive a notification. If you assigned the task to yourself (the new assignee is you), you will not receive a notification.
The email notification to the primary rep includes the name of the person who edited the task, the name of the new assignee, the name of the workspace the task is associated with, the name of the task, and the due date of the task. The email also includes a link to view the task. If you are a user, the link will take you to the Task Management inside the platform. If you are a contact, the link will take you to the live view and the task will be visible in your "To-Do" drop-down.
The email notification to the assignee includes the name of the "assigned by" person, the name of the workspace associated with the task, the name of the task, and the due date of the task. The email also includes a link to view the task. If you are a user, the link will take you to the Task Management inside the platform. If you are a contact, the link will take you to the live view and the task will be visible in your "To-Do" drop-down.
(14) Task Cancelled
How this trigger works: If the task is cancelled, an email notification is sent to the primary rep of the associated workspace as well as the assignee of the task.
NOTE: If you are the user that made the edit (as well as the primary rep of the workspace), you will not receive a notification. If the task is assigned to yourself, you will not receive a notification.
The email notification to the primary rep includes the name of the task (Task Summary), the name of the workspace attached to the task, the name of the user that cancelled the task, and a link to the workspace attached to the task.
The email notification to the assignee includes the name of the task (Task Summary), the name of the user that cancelled the task, and a link to the workspace attached to the task.
(15) Task Completed
How this trigger works: If the task is cancelled, an email notification is sent to the primary rep of the associated workspace as well as the assignee of the task.
NOTE: If you are the user that made the edit (as well as the primary rep of the workspace), you will not receive a notification. If the task is assigned to yourself, you will not receive a notification.
The email notification to the primary rep includes the name of the task (Task Summary), the name of the workspace attached to the task, the name of the user that completed the task, and a link to the workspace attached to the task.
The email notification to the assignee includes the name of the task (Task Summary), the name of the user that completed the task, and a link to the workspace attached to the task.
(16) Task Created
How this trigger works: If the task is cancelled, an email notification is sent to the primary rep of the associated workspace as well as the assignee of the task.
NOTE: If you are the user that made the edit (as well as the primary rep of the workspace), you will not receive a notification. If the task is assigned to yourself, you will not receive a notification.
The email notification to the primary rep includes the name of the person who created the task, the person who the task is assigned to, the name of the workspace attached to the task, the name of the task (Task Summary), the due date of the task, and a link to view the task in the Tasks menu.
The email notification to the assignee includes the name of the person who created the task, the name of the task (Task Summary), the due date of the task, and a link to view the workspace attached to the task.
(17) Task Deleted
How this trigger works: If the task is cancelled, an email notification is sent to the primary rep of the associated workspace as well as the assignee of the task.
NOTE: If you are the user that made the edit (as well as the primary rep of the workspace), you will not receive a notification. If the task is assigned to yourself, you will not receive a notification.
The email notification to the primary rep includes the name of the task (Task Summary), the name of the workspace attached to the task, the name of the user that deleted the task, and a link to the workspace attached to the task.
The email notification to the assignee includes the name of the task (Task Summary), the name of the user that deleted the task, and a link to the workspace attached to the task.
(18) Task Reopened
How this trigger works: If the task is cancelled, an email notification is sent to the primary rep of the associated workspace as well as the assignee of the task.
NOTE: If you are the user that made the edit (as well as the primary rep of the workspace), you will not receive a notification. If the task is assigned to yourself, you will not receive a notification.
The email notification to the primary rep includes the name of the person who reopened the task, the person who the task is assigned to, the name of the workspace attached to the task, the name of the task (Task Summary), the due date of the task, and a link to view the task in the Tasks menu.
The email notification to the assignee includes the name of the person who reopened the task, the name of the task (Task Summary), the due date of the task, and a link to view the workspace attached to the task.
(19) Task Due Soon
How this trigger works: If the task is cancelled, an email notification is sent to the primary rep of the associated workspace as well as the assignee of the task.
NOTE: If you are the user that made the edit (as well as the primary rep of the workspace), you will not receive a notification. If the task is assigned to yourself, you will not receive a notification.
The email notification to the assignee includes the name of the task (Task Summary), the due date of the task, and a link to view the workspace attached to the task.
Questions? Please click the "HELP?" button in the upper right corner of your Engage screen or contact support.
