Search within Module Menu
Content Managers have the ability to add and organize modules into different module menus and module menu folders.
Users who add modules to workspaces will more than likely see modules within folders. In order to add a module located inside a folder, the user needs to click into the folder. Some users may not know the organizational structure of the modules and therefore not know which folder to select in order to find the module they are looking for.
As a result, we have added a search option to the module menu. This search button will allow users to search for a keyword in order to find modules to add to a workspace.
A module has a module name, menu title, and menu description. The search results will consider all of these titles when searching for the keyword and list the results alphabetically by menu title. Regardless of which folder you have navigated to (highlighted on the left hand side menu) before searching, the search function will search for the keyword through the entire module menu.
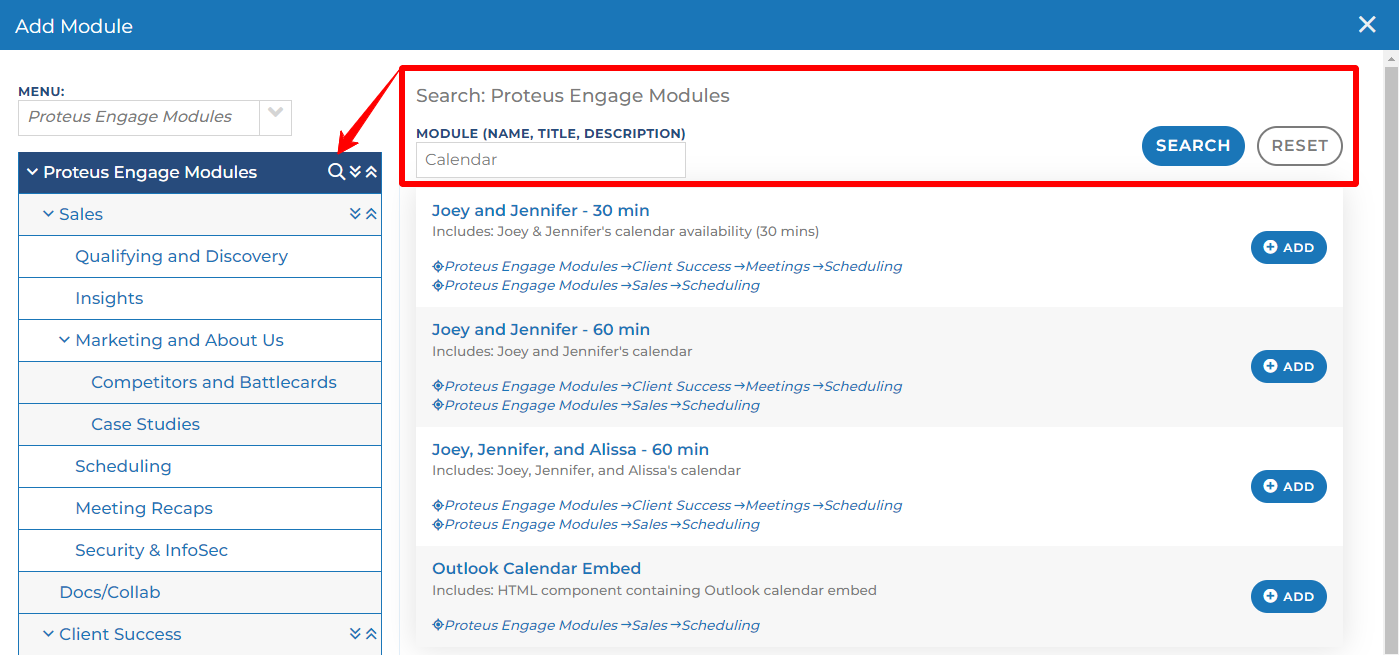
In the search results, you’ll see the menu title and menu description of each module. Each module also shows you a mini site map of where the module is located in the module menu. This site map is reflected in the “location” icon. For example, in the screenshot above, the module called “Joey and Jennifer - 30 min” has two “location” icons. This means that this same module is located in two different locations within the module menu.
Proteus Engage Modules (module menu) → Client Success (folder) → Meetings (folder) → Scheduling (folder)
AND
Proteus Engage Modules (module menu) → Sales (folder) → Scheduling (folder)
You can see the list of folders on the left side of the search results inside a specific module menu. This mini site map tells you the order of folders to click into to find that specific module. In the above example, you would know that the “Joey and Jennifer - 30 min” module is located with the “Proteus Engage Modules” menu under the “Client Success” folder, under the “Meetings” folder, and then under the “Scheduling” folder.
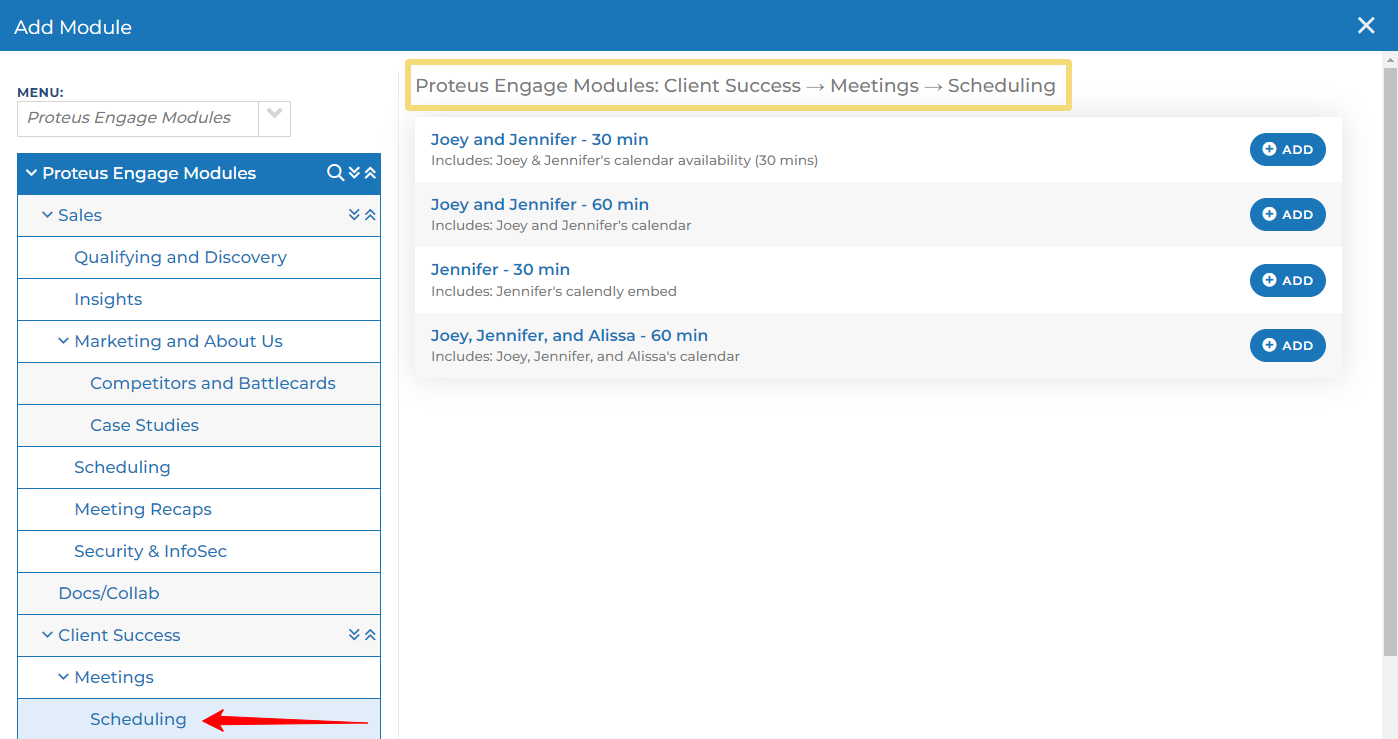
The “reset” button will clear your search results so you can search for a different keyword
Other questions? Please click the "HELP?" button in the upper right corner of your Engage screen or contact support.
