What, When, and How to use a Celebration Module
You may have noticed the celebration module in your module menu but might be unsure what it's all about or why or when to use it. There are many different reasons to celebrate with a prospect or client during and after the sales process. Celebrating together also helps to build trust and strengthen the relationship. ProteusEngage lets you celebrate the big and small moments with our Celebration module, and we cover the details of how it works below.
What is the Celebration Module
The celebration module includes an area for either a large image, GIF or video, and a small amount of text below the image. In addition, animated confetti flies over the image to give it more visual appeal and movement.
Click this link for a quick preview of the module with the animated confetti:
When to use the Celebration Module:
This module can be used to celebrate anything big or small with your client or prospect. Some suggestions are:
- Winning a new client or starting a new client project
- Major milestones within a project
- A successful launch of the project
- Holidays such as Labor Day, 4th of July, Thanksgiving and more
- Remind your clients of when your office will be closed
- Wish them well
- Birthdays
- Life celebrations such as marriages or new additions to the family
- Any time you just want to celebrate them and their accomplishments or contributions
Step-by-step Guide: How to add the Celebration Module to a Workspace
- In the module menu, select the Celebration module to add it to the workspace
- Click on the gear icon in the upper right hand side of the module to edit (yellow box in the image below)
- Click on the pencil icon on the upper right hand corner of the section of the module that contains the celebration (red box in the image below)
- Select Copy From Library to pull from the Asset Library, or add your own content
- Add a title, subtitle and text to complete your module (see placement below)
- Choose a File type for the graphic from either Image, GIF, Video embed, or Video upload
- Add the file
- Then click Save & Exit
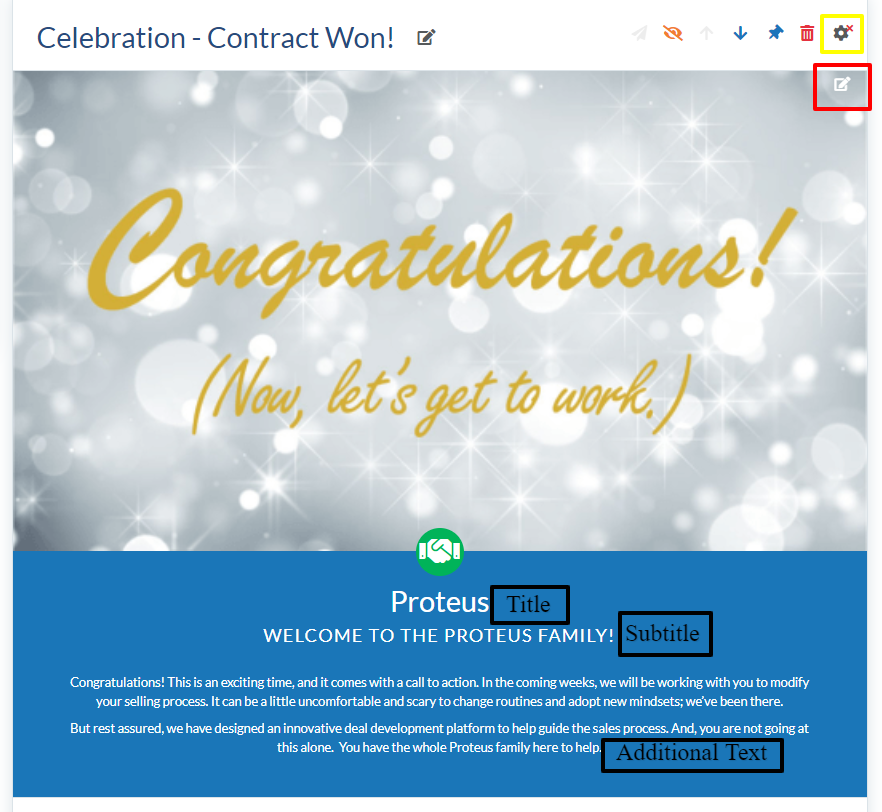
Questions? Please click the "HELP?" button in the upper right corner of your Engage screen or contact support.
