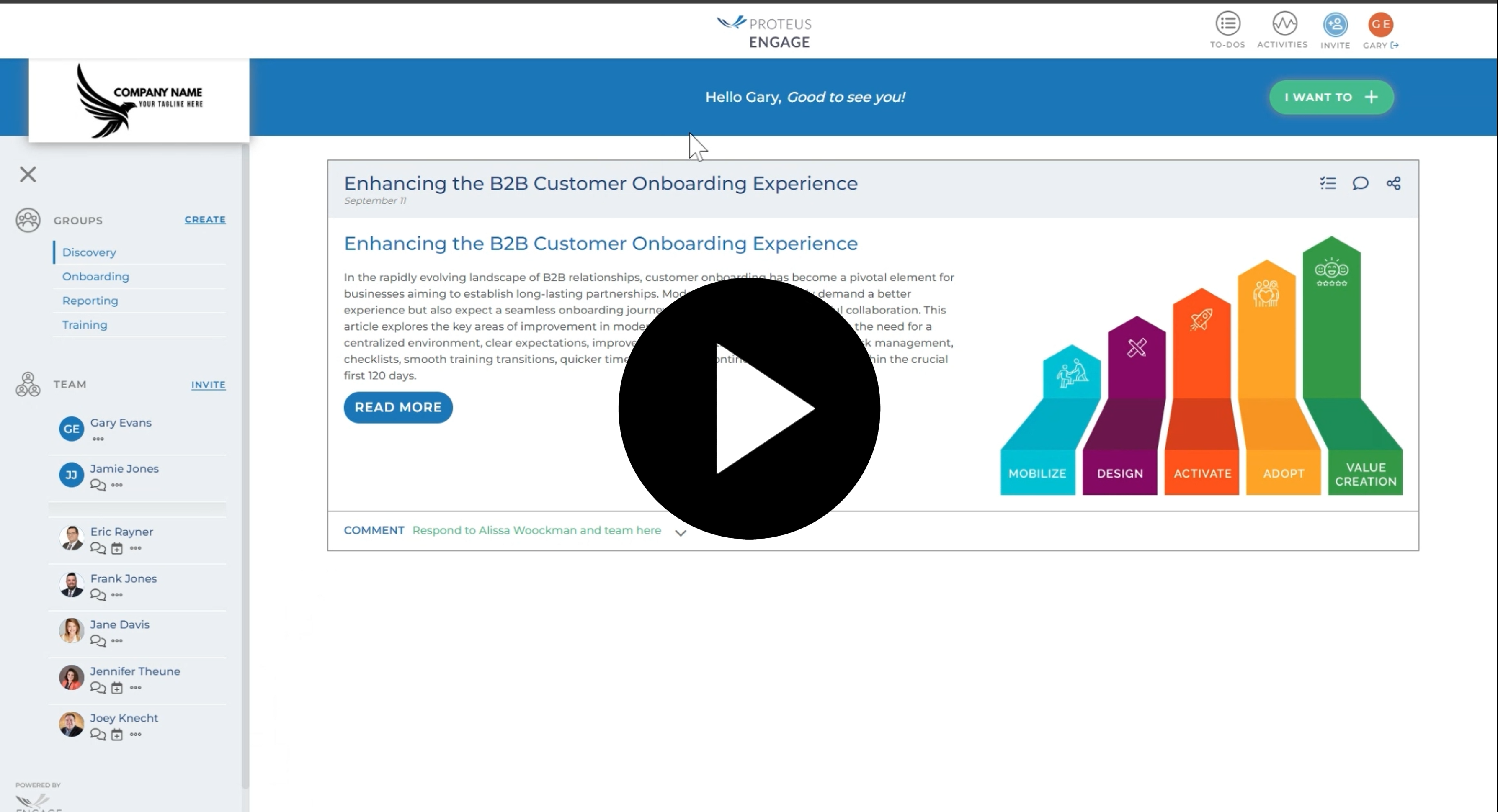Four Ways to Invite Contacts
In Engage there are 4 ways you can invite a contact into the Workspace.
Send an invitation to multiple contacts at once using bulk send
Generate a personal link and send it via your own email
Invite a contact by sending a notification from a module
- Generate a personal link and send it via text message on your phone
1. Send an Invitation Using Bulk Send
The Engage Platform will create a unique link for each contact. This unique link, or Personal URL (PURL), has a cookie embedded in it. The cookie allows each contact’s actions in the workspace to be recorded in the activity timeline. To use the bulk send feature, choose one or several contacts by checking the boxes to the left of their name(s) (Hint: You can also use the Select All button below the Contact list to choose all contacts at once).
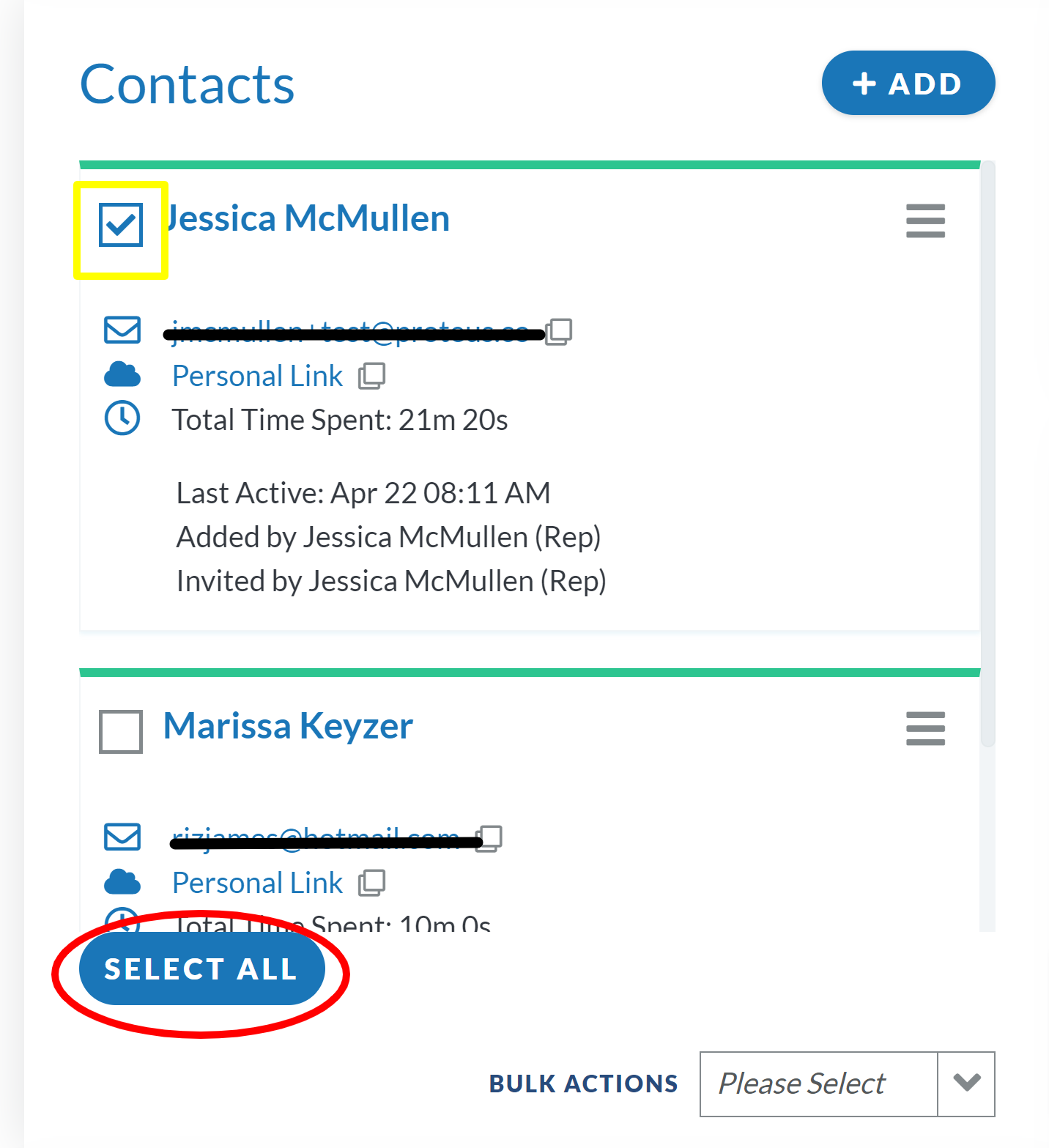
Then, below the contacts, you will see a Bulk Action menu. Pull it down to select, “Send invite(s) to the selected”. This will then open an email editor.
There is a default message in the email editor supplied for you, but if you would like to personalize the email message, you can easily override the default message by typing in the “Message” field.
Pressing the send button will send the same email body text to each of the contacts you have checked. Each person will receive an email that starts with their first name and it will have a personalized link to connect them to the workspace.
2. Generate a Personal Link
The second method to invite a contact is to send them a link via your own email system. The link is generated by clicking the copy icon to the right of the Personal Link on the contact card.
After clicking on the icon, the link will copy to your clipboard. This can be pasted into the body of the email. Best practice would be to send a personalized message through your personal email for the initial introduction of the Workspace.
Paste the link into the body of your message in your email system.
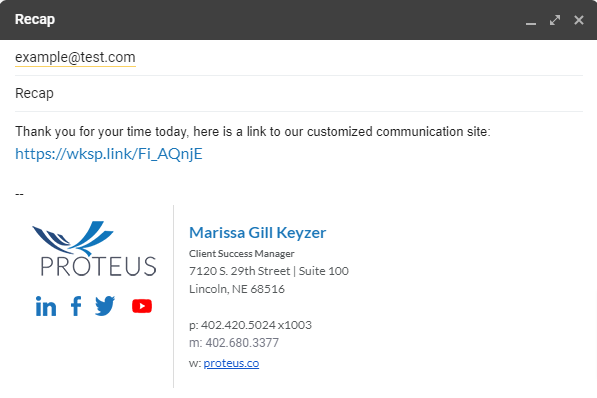
Highlight the URL and then press the link button in your email toolbar. (See yellow highlighted button below.) It might look something like this:
Enter a simple call-to-action in the “Text to Display” field. This is what the contact will see and click. Some suggestions are, "View Your Workspace", "Check It Out", or "For Your Review."
Hit OK and the new name for the link should be seen.
3. Invite a Contact by Sending a Notification when Publishing a Module
Using the notify feature on a module is another way you can invite a contact into their workspace. Once your module is ready to be published, click the orange eyeball with the line through it.
You will have the option to publish now, or schedule it to be published in the future. You can also choose when to unpublish the module automatically, if it has a set time when it will no longer be needed. At the bottom, there is a checkbox that asks if you want to send notifications about this module.
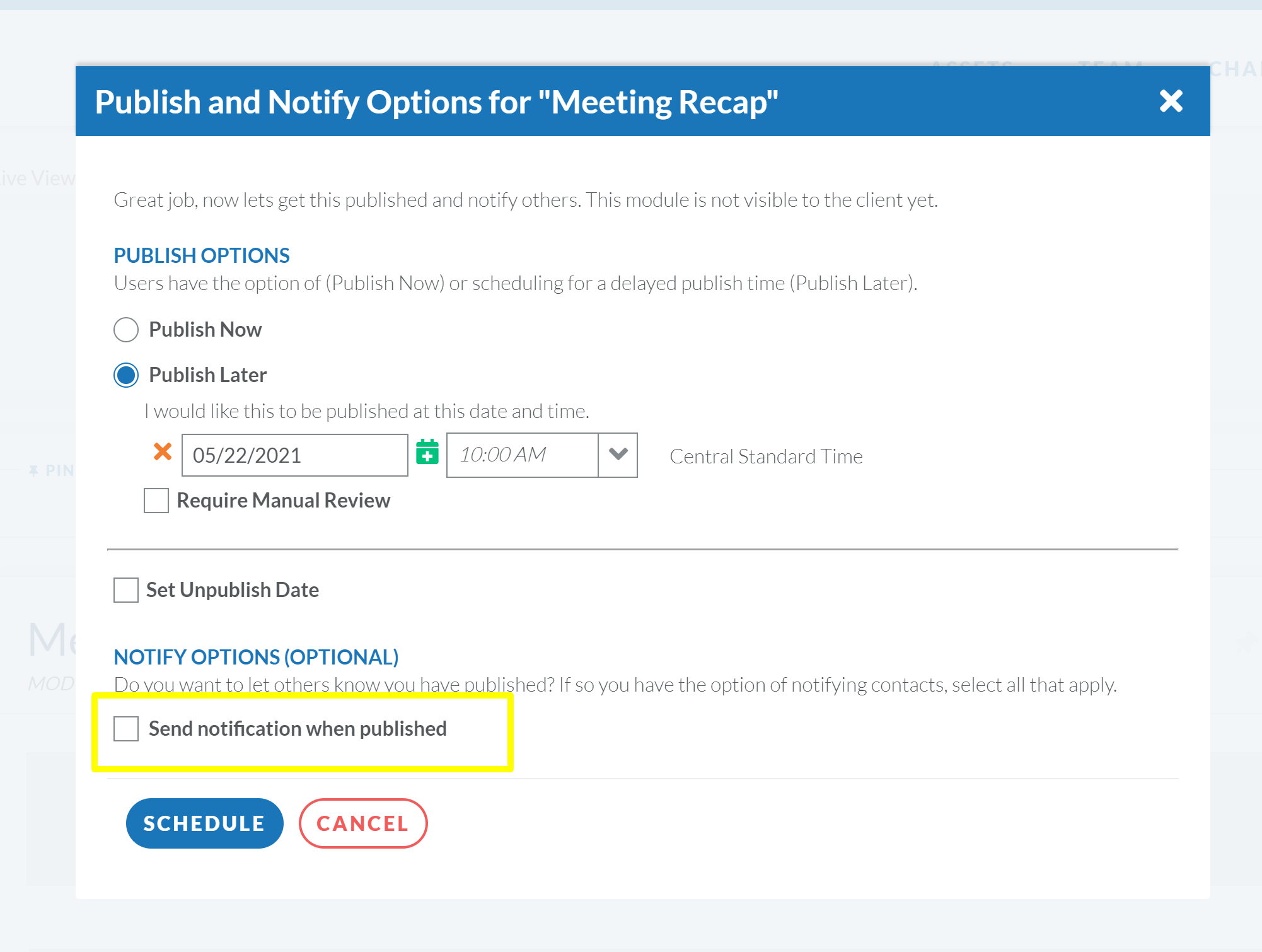
When you check the box, a screen will open that displays all active contacts and sales reps. Click on the name of the contact that you would like to send an email for new content. Also, you can click on the account reps that will also receive a copy of the email.
4. Invite a Contact by Texting them the PURL
The last method for inviting a contact is by using the SMS icon to send a text message with the personalized URL attached. To accomplish this, you first need to have the contacts mobile number included in their contact information on the workspace, which you can add by clicking on the Edit option in the hamburger menu to the right of the contact name.
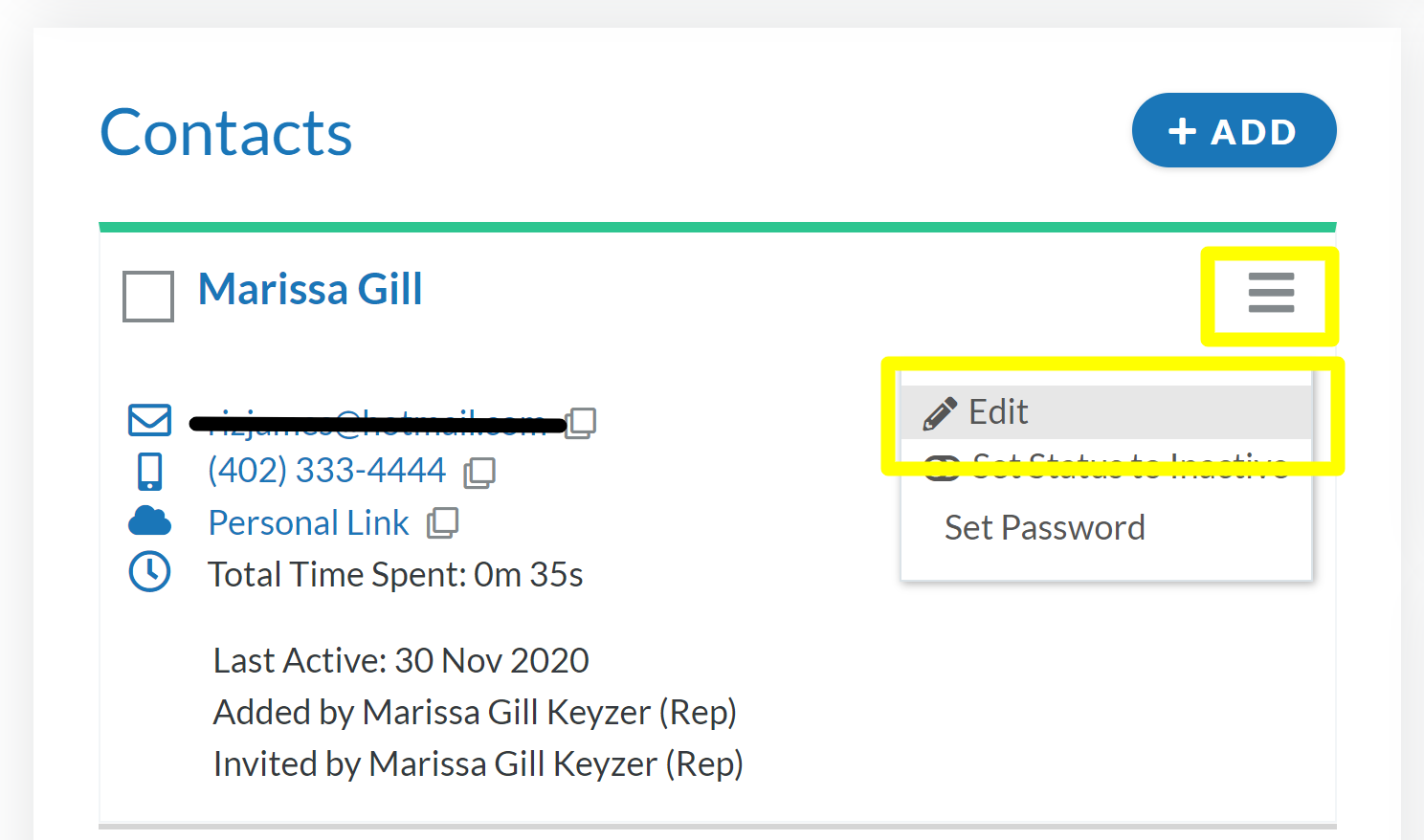
Once you have added the contact's mobile number, you will need to login to the platform from your mobile phone and access their contact record. On your mobile phone, there will be a new icon next to the Personal Link line in the Contact area that says SMS.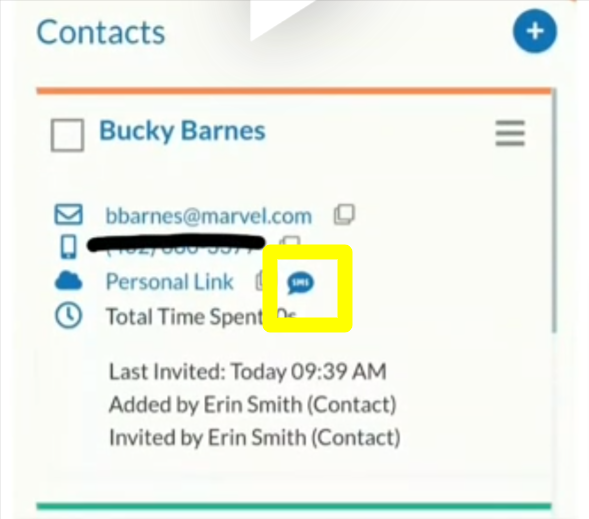
Clicking on the SMS icon will automatically bring up your texting app on your phone and will prepopulate it with a simple message and the link to the workspace.