Salesforce: Classic Setup
For Salesforce Lightning Experience users, a custom Lightning Web Component named has been developed that can be placed on the Account and/or Opportunity page(s) within SalesForce. This custom component provides convenient access for users to create and access Engage Workspaces.
For Salesforce Classic users, an alternative approach can be set up. A Custom Button is configured within the layout for the Opportunity (or Account if using Account-based Workspaces).
Below are the steps to configure the custom button within SalesForce for Opportunity-based Workspaces. If you are configuring a button for your Account-based Workspaces, the steps are the same but substitute "Account" anywhere you see "Opportunity".
Step 1: From the SalesForce Setup page, open the Object Manager
Step 2: Open “Opportunity” in Object Manager
Step 3: Select “Buttons, Links, and Actions”
Step 4: Click “New Button or Link”
Step 5: Fill out the form similar to how its shown below
The URL needs to be constructed as follows:
https://COMPANYNAME.proteusengage.co/redirector/sfa-entry?sf_obj={!Opportunity.Id}&sf_org={!Organization.Id}&engage_view=ad
- COMPANYNAME should be edited to match your company-specific ProteusEngage URL
- The parameter engage_view can be either ‘ad’ or ‘ev’. ‘ad’ will open an informational view for the workspace and ‘ev’ opens a view of the Workspace’s Module feed.
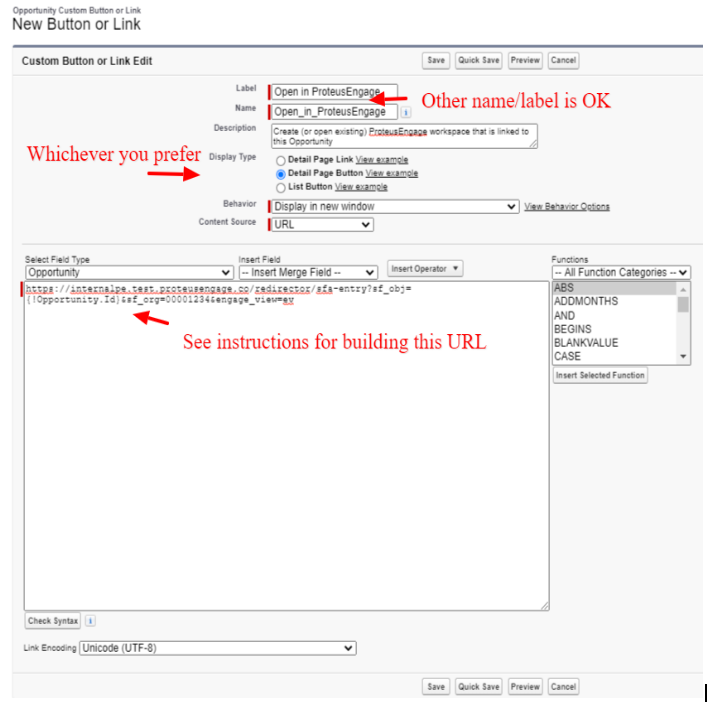
Step 6: Add the new button to each Layout you’d like it added to
There are several ways to do this, one way is: While you still have “Opportunity” open in Object Manager, navigate to the “Page Layouts” section using the menu on the left hand side of the page. Select one of the layouts and then make the updates as shown in the following screen.
.png?inst-v=9278857d-cffb-4854-b36a-0581a0638650)
