How to send emails from Engage
Some of the features within Engage require the ability to send emails, such as sending a module to selected contacts. There are two options with sending emails
Via your Gmail or Outlook email account
Via Amazon SES
Option 1: Using your native Gmail or Outlook email account
This is the option we recommend by default for most customers. There are several advantages of this option:
You have a copy of all Engage emails sent out from you, such as a module publish email, in your Sent mailbox.
The email delivery success rate are higher since your native email account have already been built up reputation with various email clients (Gmail, Outlook, Apple, etc.).
As a rep, you can take control of connecting your Gmail or Outlook email account to your Engage account in the matter of seconds.
Prerequisite:
This option only works if
your organization uses either Gmail or Outlook as your email service provider;
the email address that a seller-side user uses to login to Engage matches with their actual email address.
Connect to your Gmail or Outlook email account
Login to your email account
On the same browser, login to your Engage account
Go to My Profile and open Connected Apps tab
Click on the "click to connected" button on the Outlook section or Google section depending on your organization
If you are using Gmail, click on "Click To Connect Your Gmail Account";
on the Authentication page, select your email account
on the Consent page, click Allow button
if you are using Outlook, click on "Click To Connect Your Outlook Account".
You will be redirected back to Engage after successfully connecting your email address. If you experience any issue during the connecting process, please let our Customer Success team know via our Support portal.
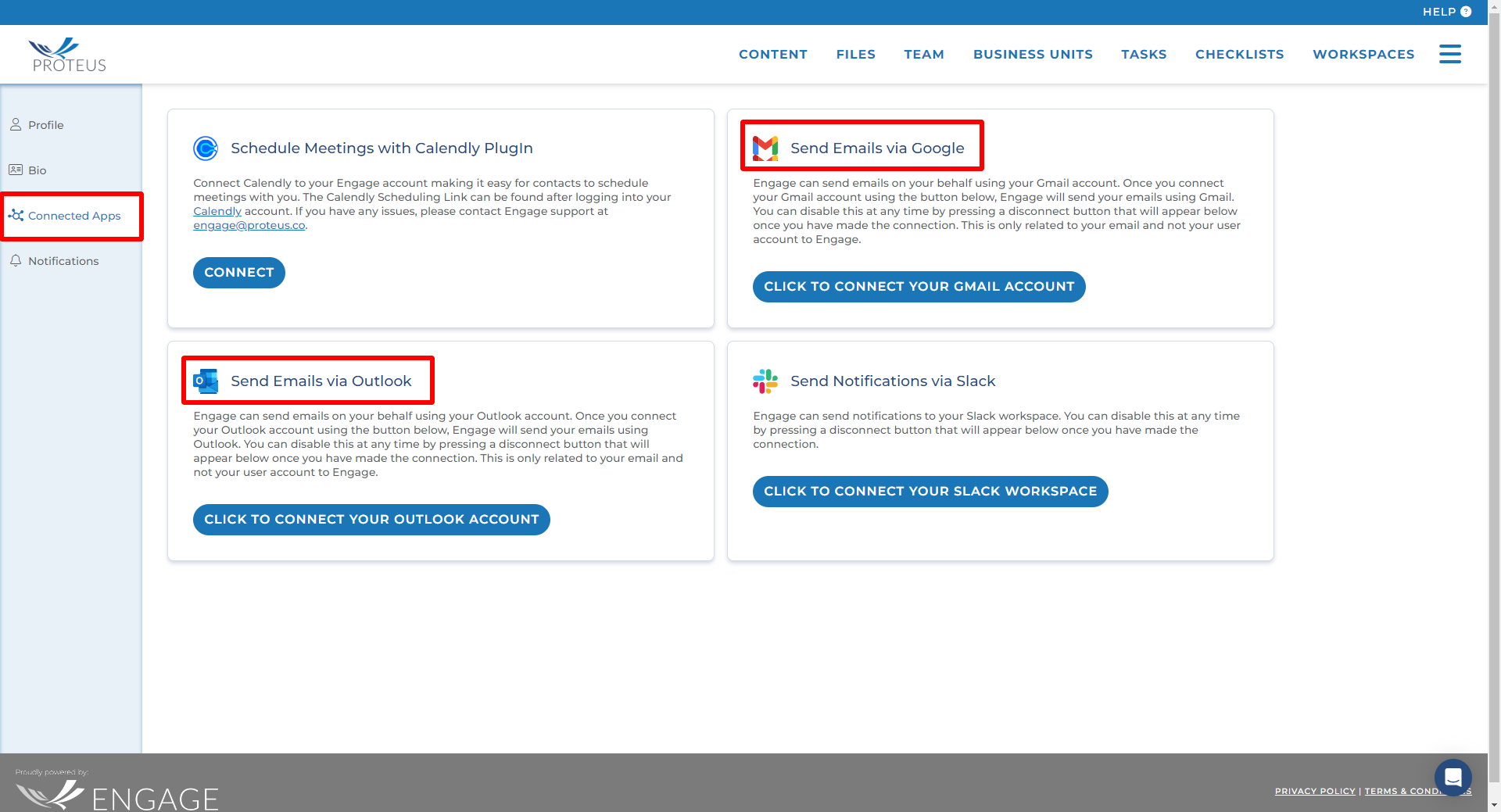
** Important for Outlook users:
If your organization is using Outlook, your Microsoft IT admin might have a process in-place to require approval before you can connect your Outlook account with third-party application. If that is the case, when you try to connect to your Outlook account, you might receive an "Approval required" message like the below.
When that happens, enter a message to your Microsoft IT admin. Your message can be something like "I have a copy of Engage emails sent out from me, such as a module publish email, in my Sent mailbox." Then, and click on the "Request approval" button to send the request out.
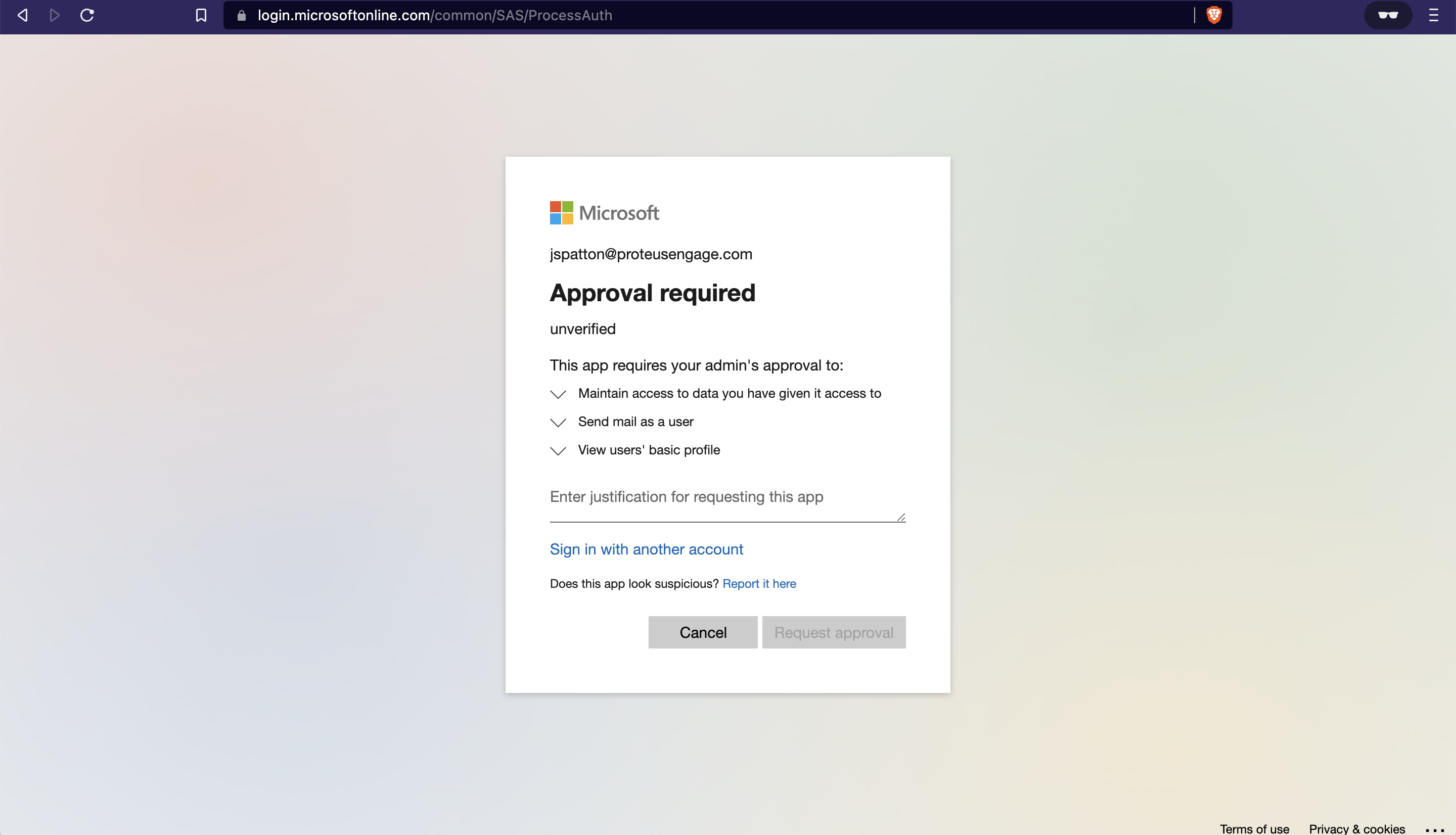
You will wonder what's next after you send the approval request? You can contact your Microsoft IT admin directly to expedite the approval. After you click the "Request approval" button, your Microsoft IT admin will receive a request email. Below are the steps that your Microsoft IT admin can follow to approve the Outlook and ProteusEngage connection.
(The steps and screenshots below are mainly for the consumption of Microsoft IT admin.)
1. The organization's Microsoft IT admin receives an email with the subject like "Action required: Review [Requestor Name]'s admin consent request for ProteusEngage".
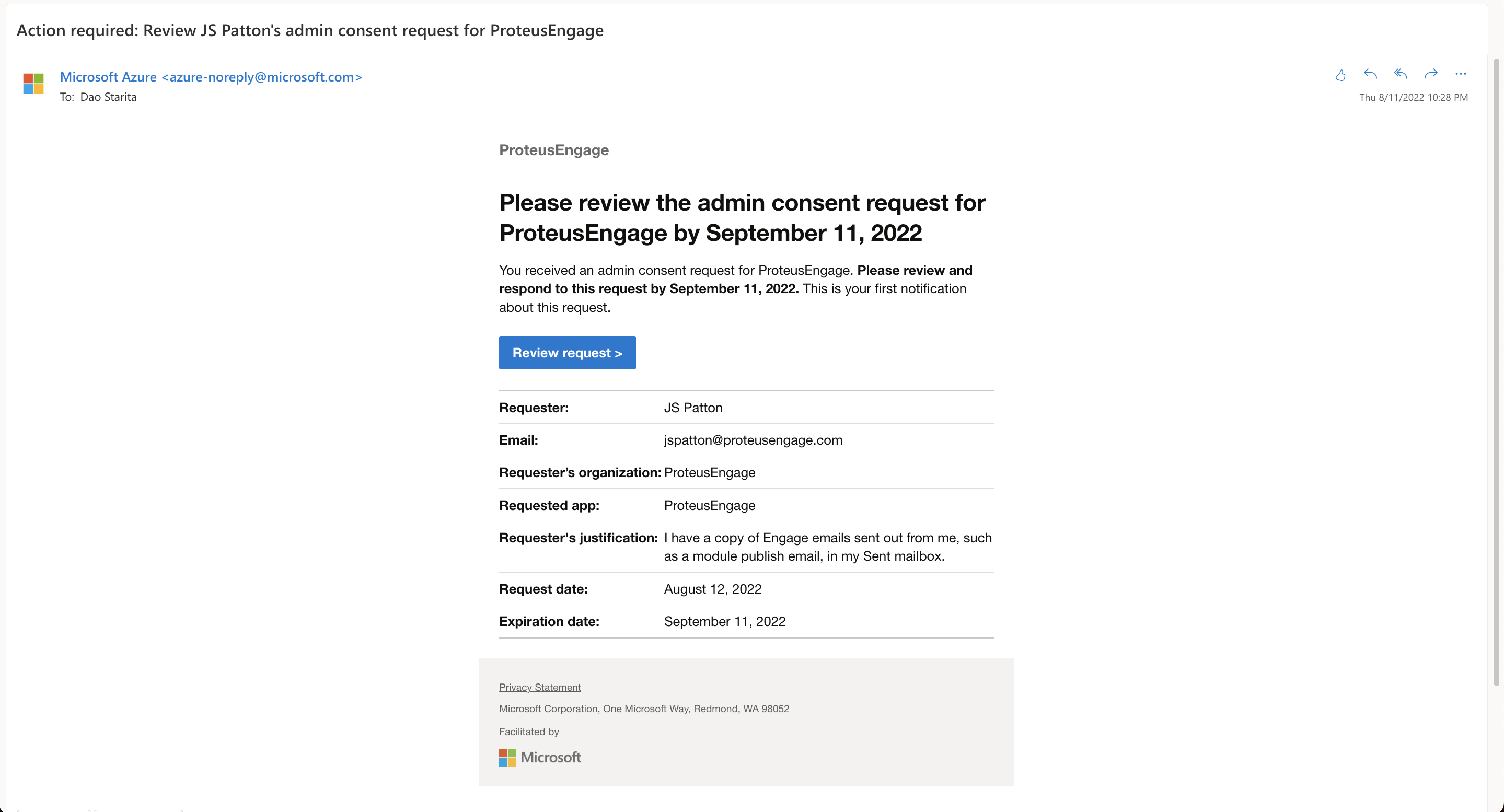
2. When the Microsoft IT admin clicks on the "Review request" button from the admin consent request email, they will be taken to your organization's Enterprise applications | Admin consent requests page where it lists ProteusEngage app in My Pending list.
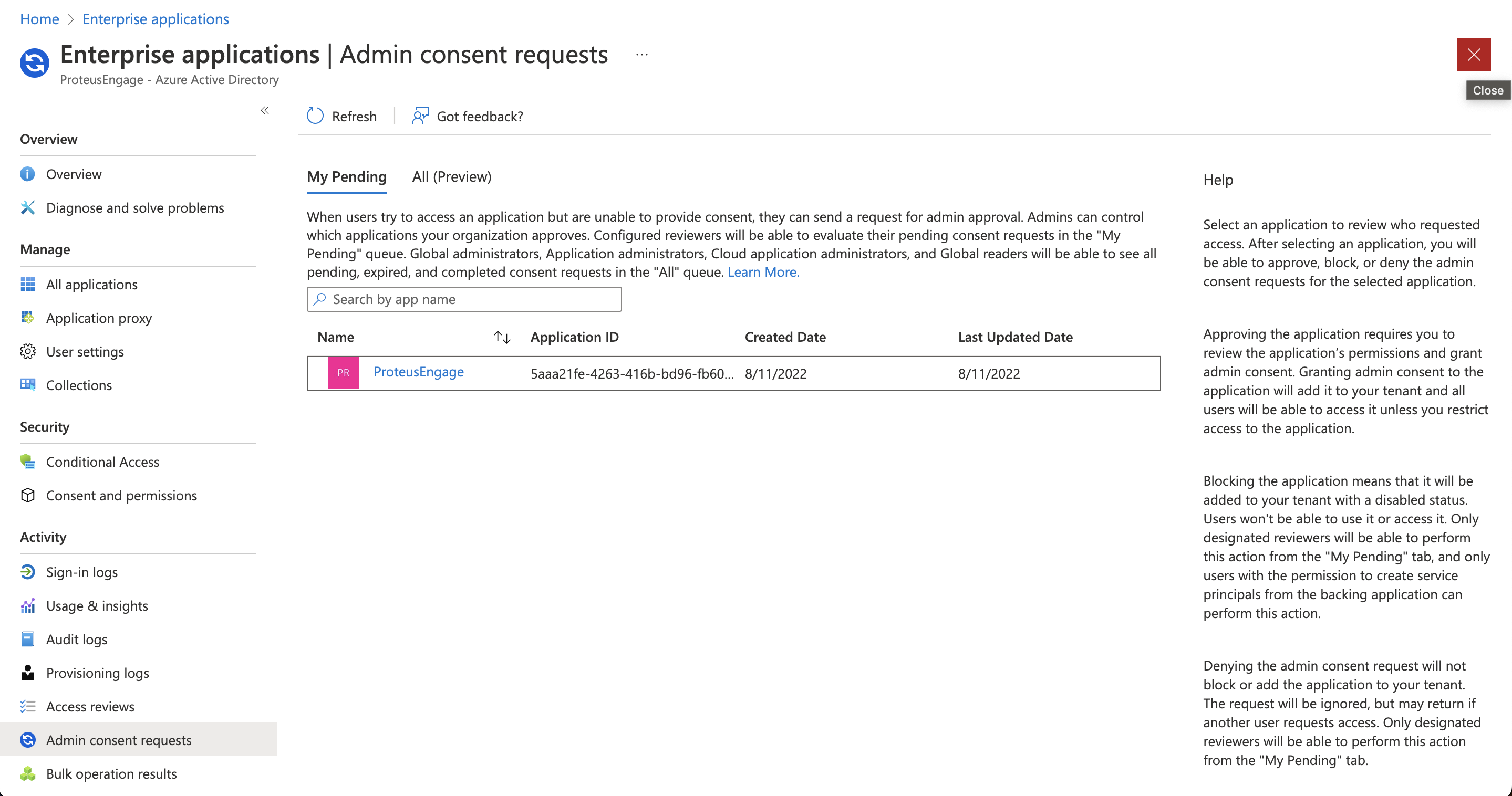
3. After the Microsoft IT admin clicks on ProteusEngage link in My Pending list, a Details panel is opened that allows them to review the request and click on "Review permissions and consent"
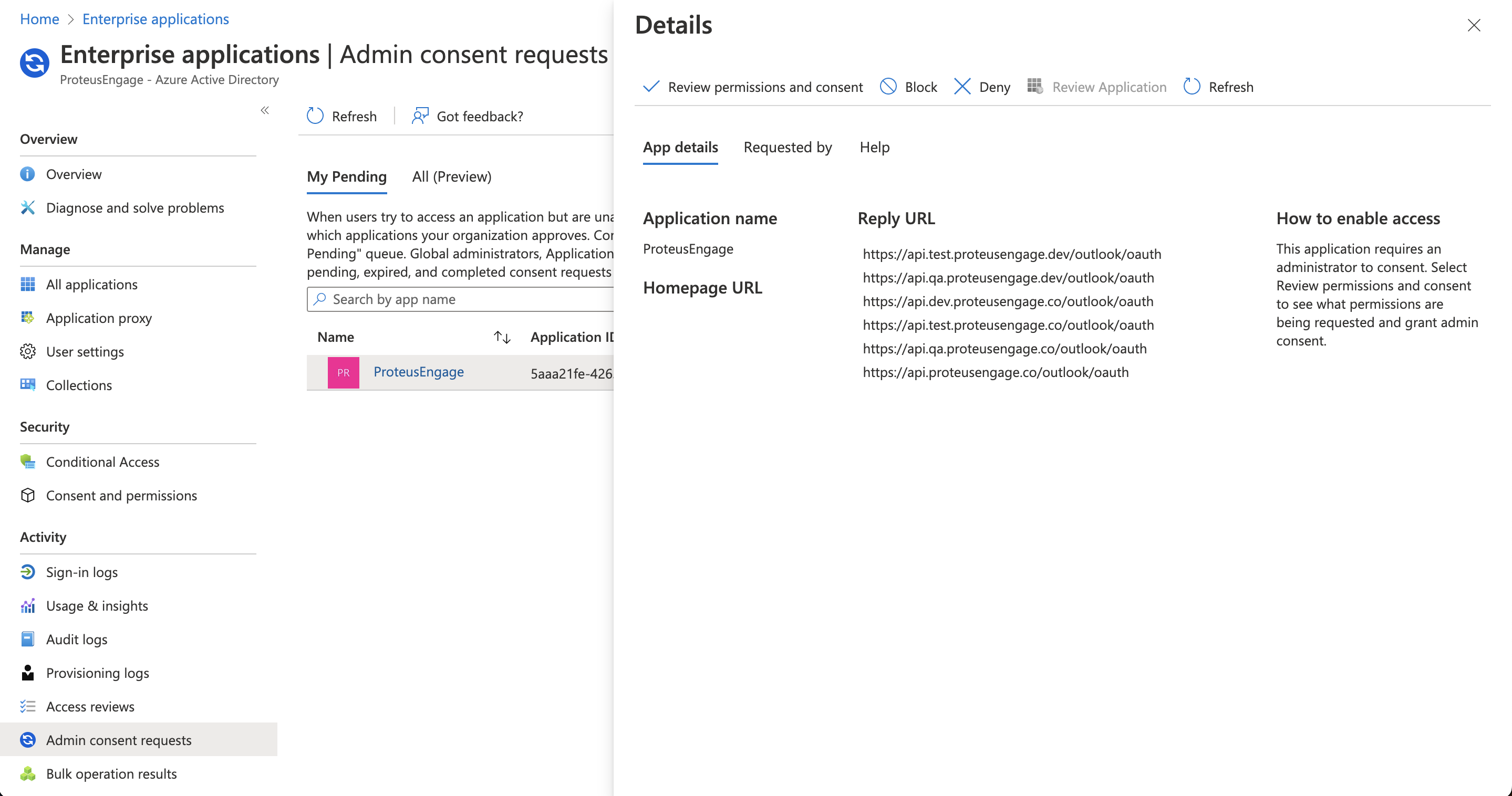
4. After approving ProteusEngage app, the Microsoft IT admin can confirm the app approval by clicking on All applications menu. If the app has just been approved, it might take a few seconds for the app to get listed. Admin can click Refresh action to refresh the listing. Once the ProteusEngage app shows up in the list, the admin can contact the requestor to retry the connection from their Engage account to their Outlook account.
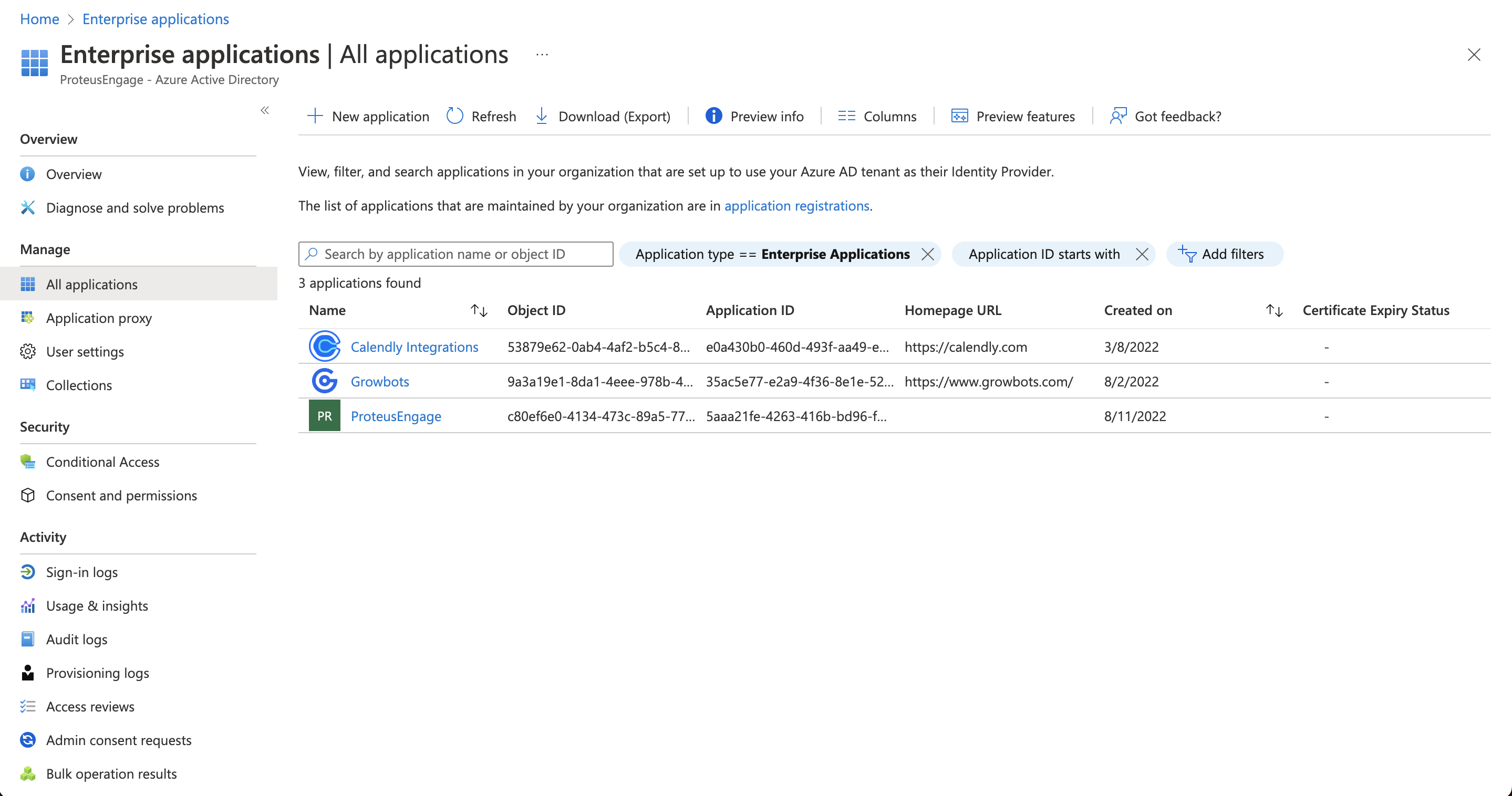
Manual disconnect your Gmail or Outlook email account to your Engage account
In the event that your organization switches the email service provider, such as from Gmail to Outlook or vice versa, or you switch your main email address, you can disconnect your previous email address by clicking on the appropriate Disconnect button. Then using the appropriate Connect button to reconnecting your new email account with your Engage account.
What happens when your Gmail or Outlook email account disconnects to your Engage account?
Sometimes there is a disconnection between these email services and Engage.
For Outlook, the list of the things (not a complete list) that can cause an Outlook (Office365) token reset are:
The user's password changed
The user’s password expires
The user account is locked
The user account has renamed
The user is restricted by a Conditional Access Policy in Azure
An administrator revokes it from the Office 365 tenant admin console
Inactivity on the token (This shouldn't apply to Engage since we test the token regularly now)
When this happens, you should expect:
You will receive an email with the subject “Alert: Your Outlook Connection (user@example.com) with Engage requires your attention”.
Your Engage account will display banner message indicating your Outlook email has been disconnected.
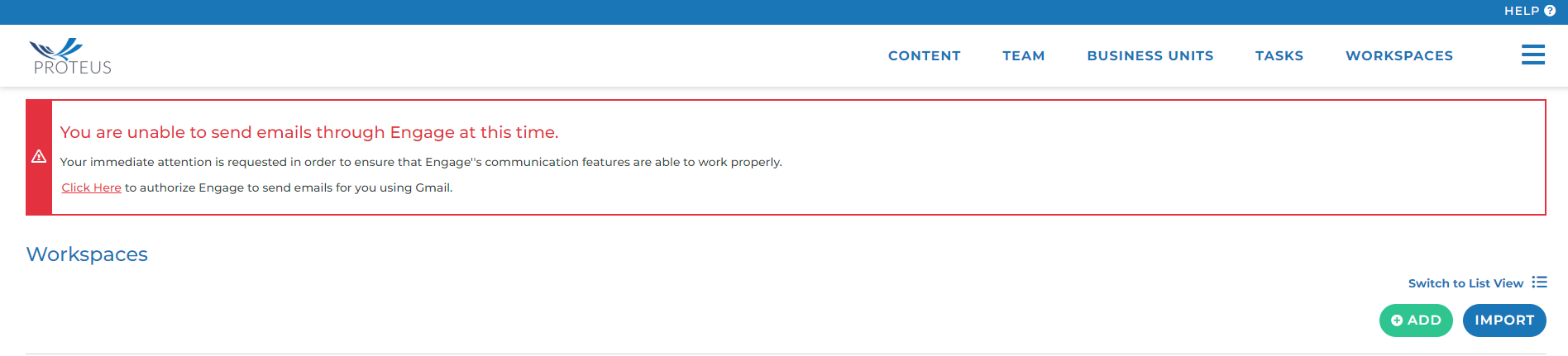
In order to reconnect your Outlook, you can:
Clicking the link inside the banner message will redirect you to your Outlook login page
OR
Navigate to your user profile, select your "Connected Apps" tab, and click the button "CLICK TO CONNECT YOUR OUTLOOK ACCOUNT"
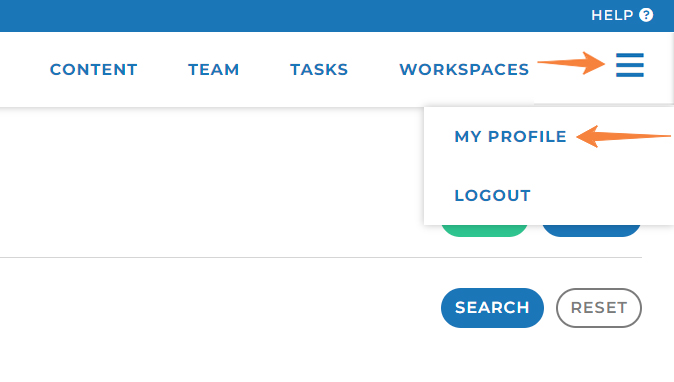
Inside this banner message, you will be able to click the link inside the message to automatically reconnect. It is strongly recommended that you reconnect your Outlook to your Engage immediately as failure to do so will result in emails triggered by you not being sent out to contacts from Engage.
For Gmail, the list of the things that can cause a Gmail token reset are:
The user has revoked your app's access.
The refresh token has not been used for six months. (This shouldn't apply to Engage since we test the token regularly now)
The user changed passwords and the refresh token contains Gmail scopes.
The user account has exceeded a maximum number of granted (live) refresh tokens.
The user belongs to a Google Cloud Platform organization that has session control policies in effect.
When this happens, you should expect:
You will receive an email with the subject “Alert: Your Gmail Connection (user@example.com) with Engage requires your attention”.
Your Engage account will display banner message indicating your Gmail email has been disconnected.
In order to reconnect your Gmail, you can:
Clicking the link inside the banner message will redirect you to your Gmail login page
Navigate to your user profile, select your "Connected Apps" tab, and click the button "CLICK TO CONNECT YOUR GMAIL ACCOUNT"
Option 2: Using Amazon SES
ProteusEngage can use Amazon SES in order to send emails. There are two ways that ProteusEngage can be configured to send emails on behalf of users which are described below. Both options are compatible with your domain having DMARC configured and the process for setting up both is similar: your Proteus customer success manager will work with you to make several DNS updates for your domain name. Our preferred practice is to put a member of our technical team in touch with the person or team that manages your DNS via email.
Option 2.1: Using amazonses.com as the SMTP From Domain
This setup procedure requires adding three records to your DNS zone. In this option, your outgoing emails will appear to be From your users by their regular email addresses however the "SMTP From" address for the emails will be an address based on the amazonses.com domain. In order to provide evidence to the email systems that receive email from your users that the email messages are authentic, we strongly recommend configuring DKIM for the outgoing messages. DKIM is a technology whereby the outgoing emails are digitally signed using a private key that is paired to a public key that is published on your domain as DNS records.
In summary, this option requires configuring several DNS records as follows:
A TXT record that AWS will check to validate that ProteusEngage is authorized to send emails using SES with your domain name within the "From" address.
Three CNAME's that publish the public keys that ProteusEngage uses for DKIM signature.
Note: In this option, we do not require an SPF record update because the SPF record is matched up to the "SMTP From" domain which in this case is Amazon SES.
Option 2.2: Using your company's domain name as the SMTP From Domain
This option works similar to Option 1, however the "SMTP From" address for the emails is customized as described in this AWS SES help article. There is a possibility that this option could enhance email deliverability, but it requires a more invasive setup process. As explained in this article, this option requires creating a subdomain (unless a suitable subdomain exists already), updating your domain's MX record, and updating your domain's SPF record (if applicable). The DNS updates for Option 1 are also needed.
