My Profile: How to find and edit your Profile
Your profile in Engage is a place where you can update your personal contact information, including:
- Your avatar image/profile picture that is displayed on the left side of workspaces,
- Your contact information (email and phone)
- The email signature that is sent at the bottom of emails from you,
In this article, learn how to update your Profile with the step-by-step guide below.
Find Your Profile
To update your profile information do the following:
- Click on the hamburger icon on the top right hand side of the screen
- Then click on My Profile in the dropdown menu
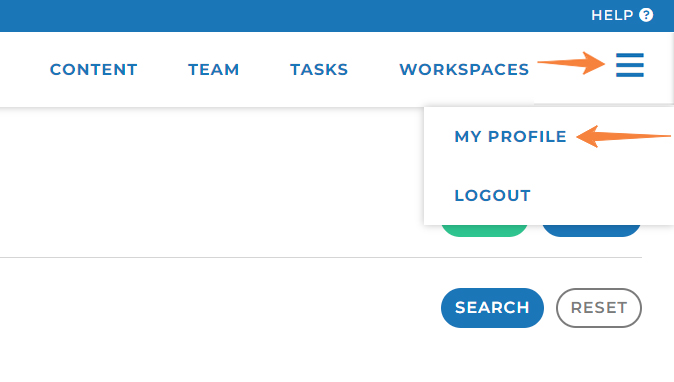
- You will be directed to the Profile tab automatically. If you want to edit the information in your profile, click on the Edit button in the upper right corner of the window
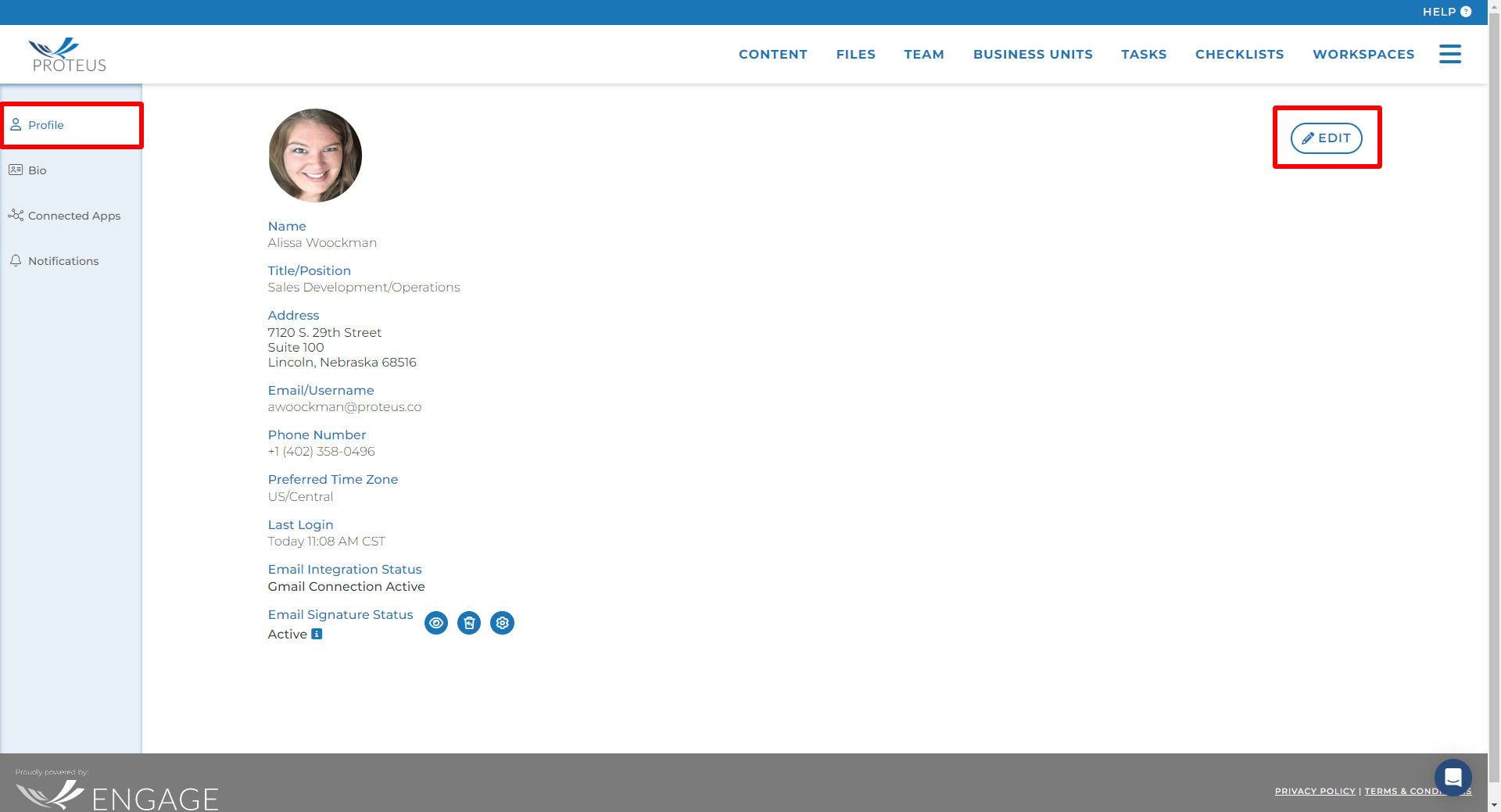
Edit Your Profile
The required fields are indicated by red asterisks icon. These fields should already be populated by your user administrator who created your user account.
We recommend adding a profile photo to help build relationships with your contacts when you are added as a team member of a workspace.
(1) If you want to edit your profile picture, click on the Change button on the top of the page.
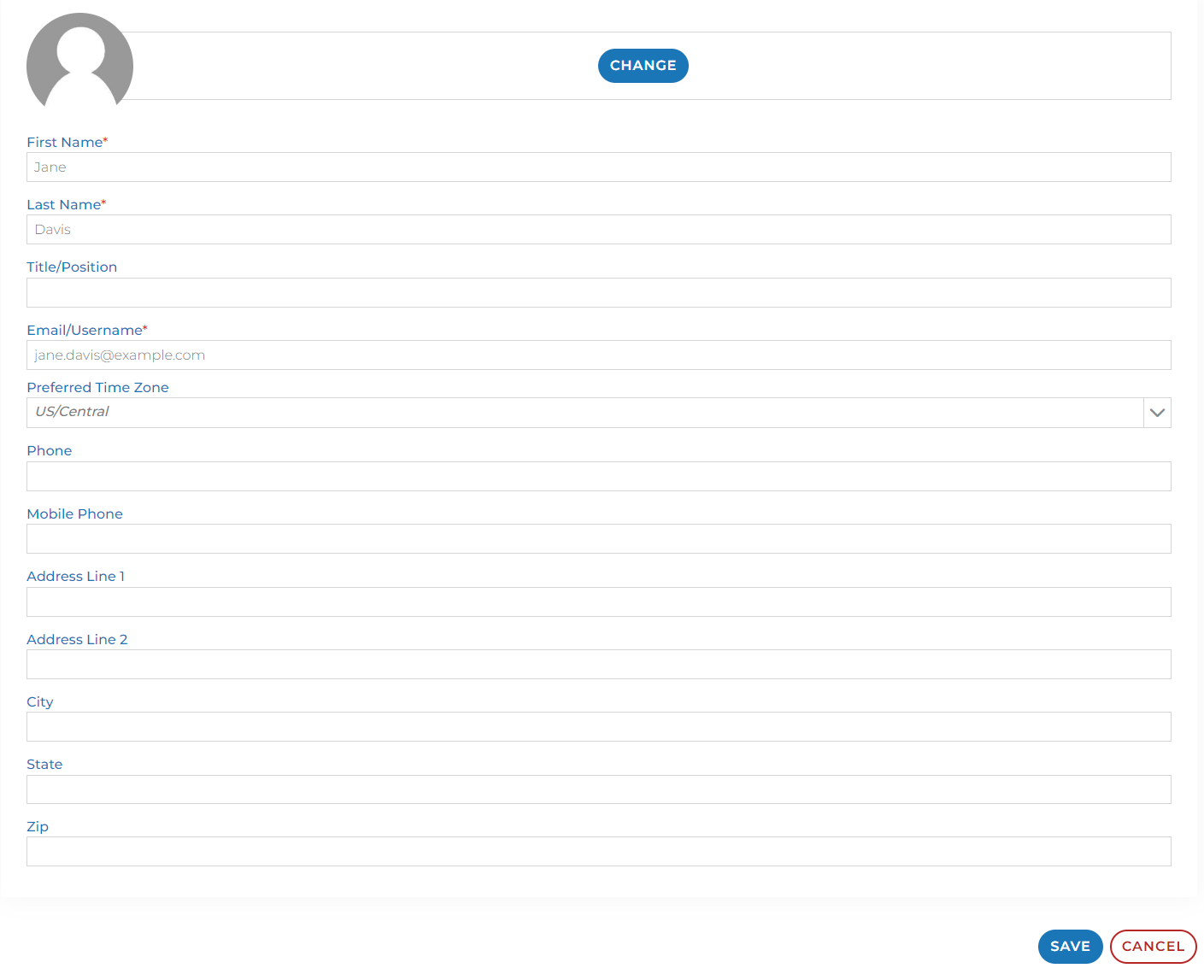
Edit Your Photo
(2) When the pop up opens, click on Change the Image to choose a file from your computer
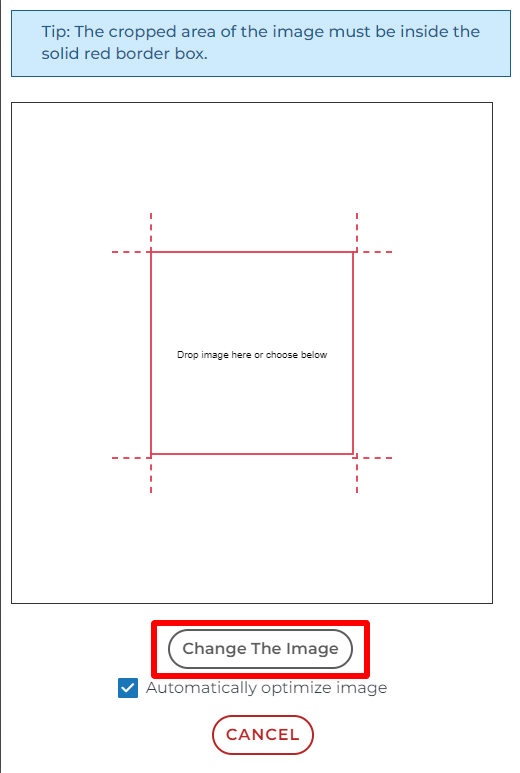
(3) Adjust the image once you choose it, so that the portion you would like to appear on the screen is inside the red bounding box (note: for this image, if it does not go to the edge of each part of the box, the full circle will not be filled in where your picture is shown, see example below)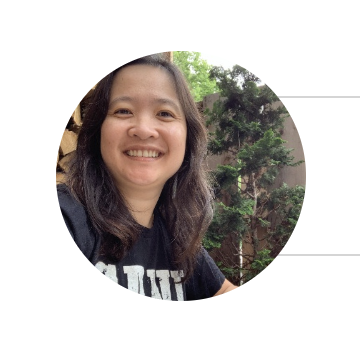
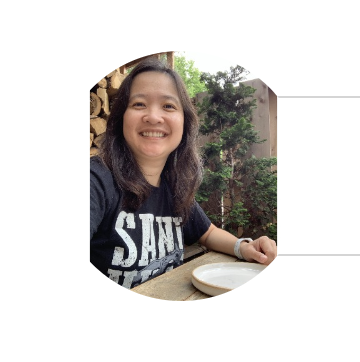
Picture when box filled Picture when box not filled in completely
(4) Once satisfied with your image, click the "Crop and Upload" button to save your new profile photo.
(5) Continue filling out any of the contact information in the remaining boxes to update your email, phone, or address
(6) Click the Save button on the bottom of the screen when you are finished updating
Questions? Please click the "HELP?" button in the upper right corner of your Engage screen or contact support.
