Task Management
Any user on your Engage workspace has access to the Tasks menu. This menu allows you to see and manage all existing tasks.

The Tasks menu has several search filters that allows you to find the specific tasks you are looking for. For example, if you want to see all tasks assigned to you across all workspaces, you can use the “assigned to” drop down and select the “Me” option.
The tasks that are shown by default are all “pending” status meaning these tasks have not yet been completed, cancelled, or deleted and are still active.

Task Quick Actions
This view allows you to manage tasks via icons displayed to the right of each task:
You can use the green check mark to the right of any pending task to complete it
You can use the reopen icon to the right of any completed or cancelled task to reopen it
You can also use the Bulk Actions drop down at the bottom of this page to reassign, cancel, complete, or reopen multiple tasks at a time by checking the box to the right of several tasks
If you want to navigate to the specific workspace that the task is connected to, you can click the workspace name
Task Summary
If you want to see more details of a specific task, you can click the summary of the task
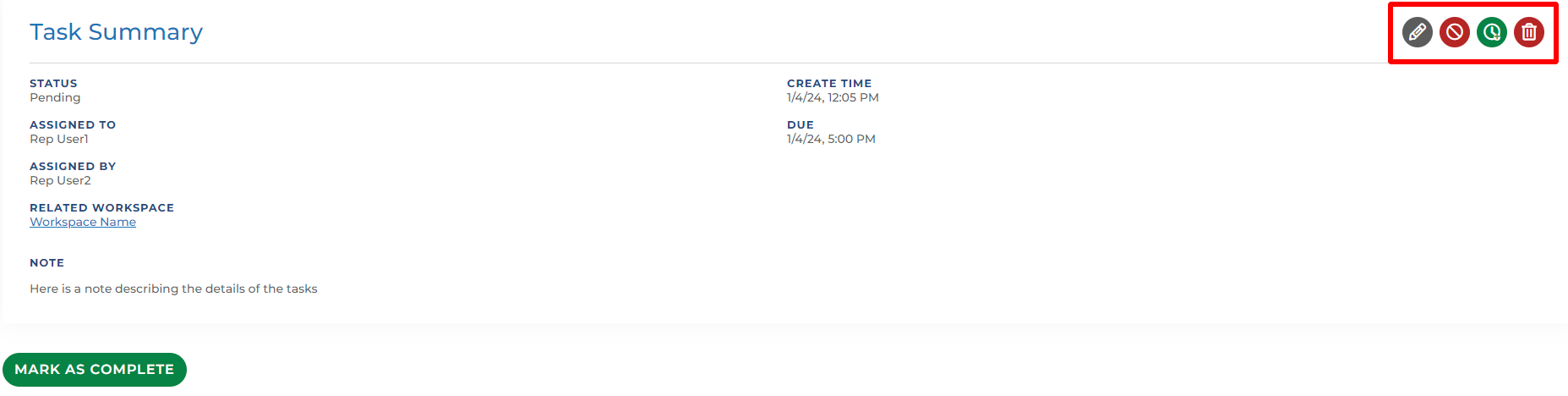
When viewing the summary, you can also edit, complete, cancel, delete or create a follow up for any task using the following icons:
The edit icon (grey pencil): Opens the task editor that will allow you to change any and all information regarding the task including who the task is assigned to, due date, summary etc.
The cancel icon (red ‘do not’ circle): Cancels the task. You will be asked to type in a reason the task has been cancelled. You also have the option to send an email notification to the assigned to and the assigned by users
This action requires the user to input a reason that the task is being cancelled. This reason is logged as part of the task details.
This action is followed by a confirmation message that allows you to choose whether to send a notification regarding the cancellation of this task to the assigned to user and the primary rep of the related workspace
The follow up icon (green clock): Creates a new task that copies all the fields related to the original task and is . This is often used when you need to repeat a task you have already done at some point in the future. For example, following up on a contact who has not yet viewed a module you have shared with the,. If the contact has still not viewed the module, you may want to follow up again.
The delete icon (red trash can): Deletes this task. This task will no longer be visible to open or manage. I will not be accessible to any user once deleted.
This action is followed by a confirmation message that allows you to choose whether to send a notification regarding the deleting of this task to the assigned to user and the primary rep of the related workspace
There are automatic notifications built into Engage related to tasks. The details of these notification can be found in this article.
Manual Review Task
Each manual review task is connected to a related module inside a related workspace and can be created manually or via a trigger. The “Require Manual Review” check box is visible only when choosing to publish a module at a later date. Checking this check box will create a manual review task.
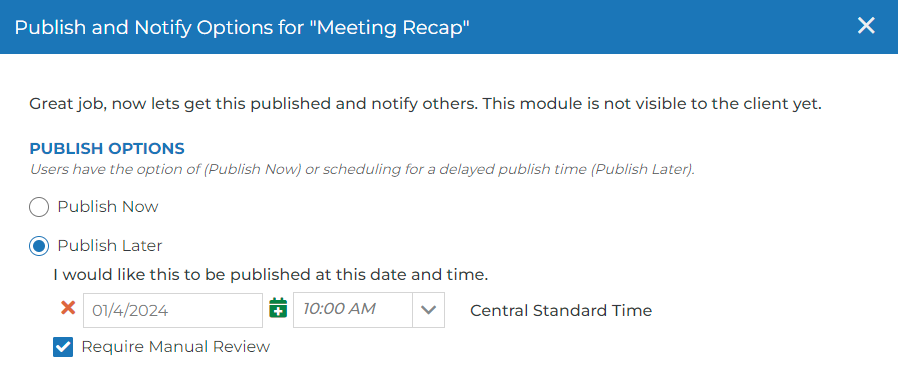
These tasks are used to review or edit the content of a module before it is published to a workspace. For example, one of your team members may prepare a module containing a contract. That team member may want someone else from your team to review the contract to make sure all the information is correct before publishing the module to the workspace and sharing it with the appropriate contacts.
Creating a manual review task populates the following task fields for you:
These tasks will always be given a default summary: “Publish Module - {Module Name}”
The default assigned to user will always be the primary rep of the workspace containing the module
The due date will be the publish later date set on the module when creating a manual review task
You can open these tasks from the module itself, the Tasks tab of a workspace, or the Task management. These tasks do not have a quick action complete button because these tasks require the manual review before completion.
When opening a manual review task, you will see the task summary as shown above. But you will also see what the module will look like and the publishing options of that module. You can make changes to the content within the module, the template of the email notification, and the people who are receiving the email notification.
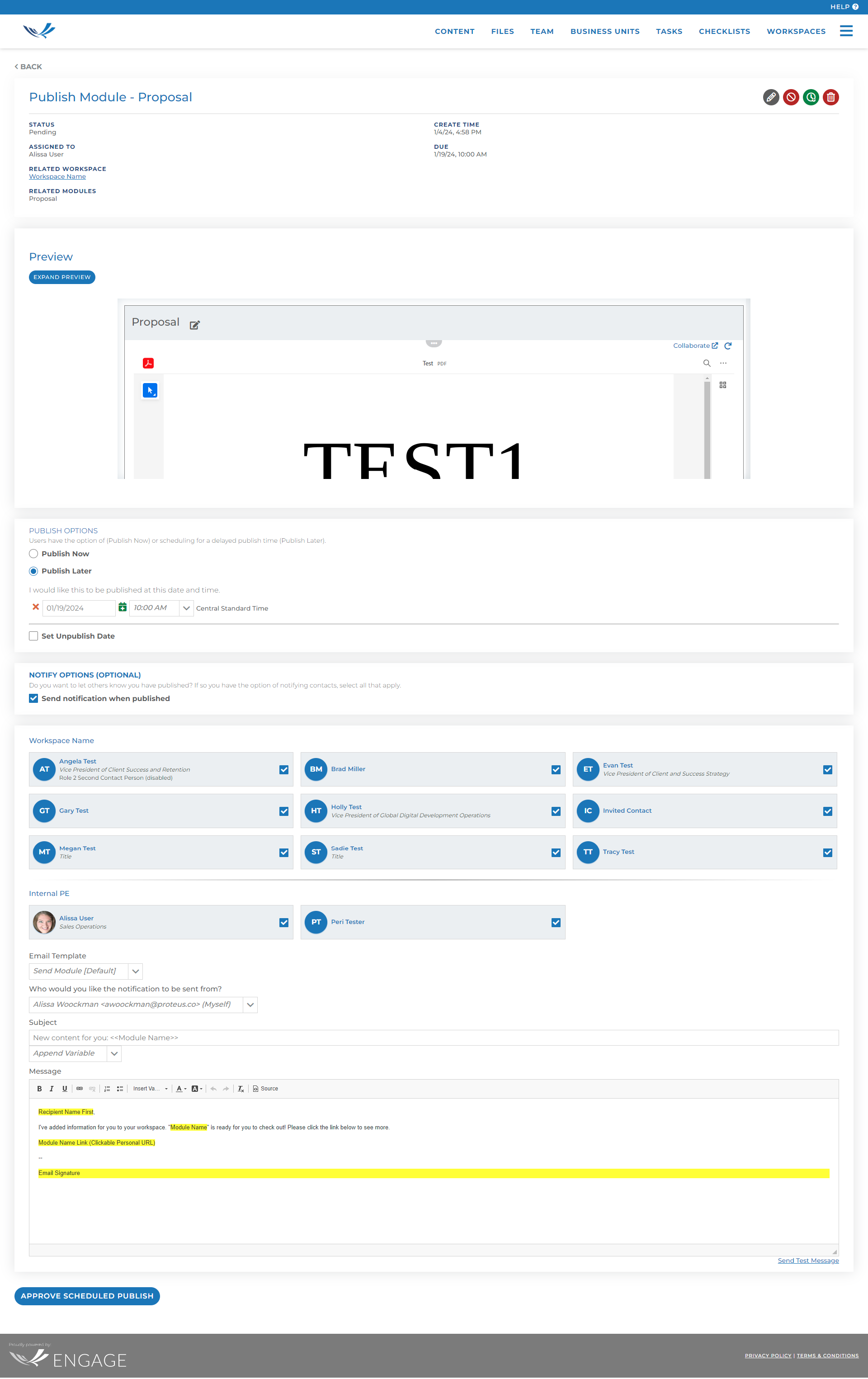
If the task is completed and the module was chosen to be published now, the task can not be reopened. If a mistake was made, you can always navigate to where the module is published and unpublish the module.
