Encouraging Contacts to Invite Other Contacts
In complex B2B sales there are an average of 6-11 people involved in any particular deal, and that's just on the buyer side. Sometimes the seller doesn't even find out about the most important of those people until the very end of the sales process, which can often lead to even longer sales cycles and even more meetings. Engage understands this, and knows how important it is to get as many people involved from the beginning of the deal as possible, so that's why we created the Invite button. The Invite button is available for every person involved on a workspace and it allows buyers and sellers to actively invite other stakeholders or colleagues to participate in the workspace as they see fit.
For example, you begin the sales process just talking to the VP of Sales and while they are looking through the workspace late on Friday night they might think "I really want my boss involved in this conversation". Rather than having to email you to request an invite, or worse yet, forward their boss a string of other emails, they can simply click on the invite button and personally invite them to the workspace right then and there. All they need is the person's name and email address, and they can either send the customized message through the system or copy the link and send it through their own email client.
See below for the very simple instructions, or watch the video for more information about the Invite button.
Step-by-Step Guide
Your contacts will see how inviting others to the workspace is easy:
Find the Invite button at the top right hand side of the workspace. (This is only available for contacts visiting the workspace, not users.)

A new screen will open for your contact to fill in the basic information (name and email is all that is required) of the person they are inviting.
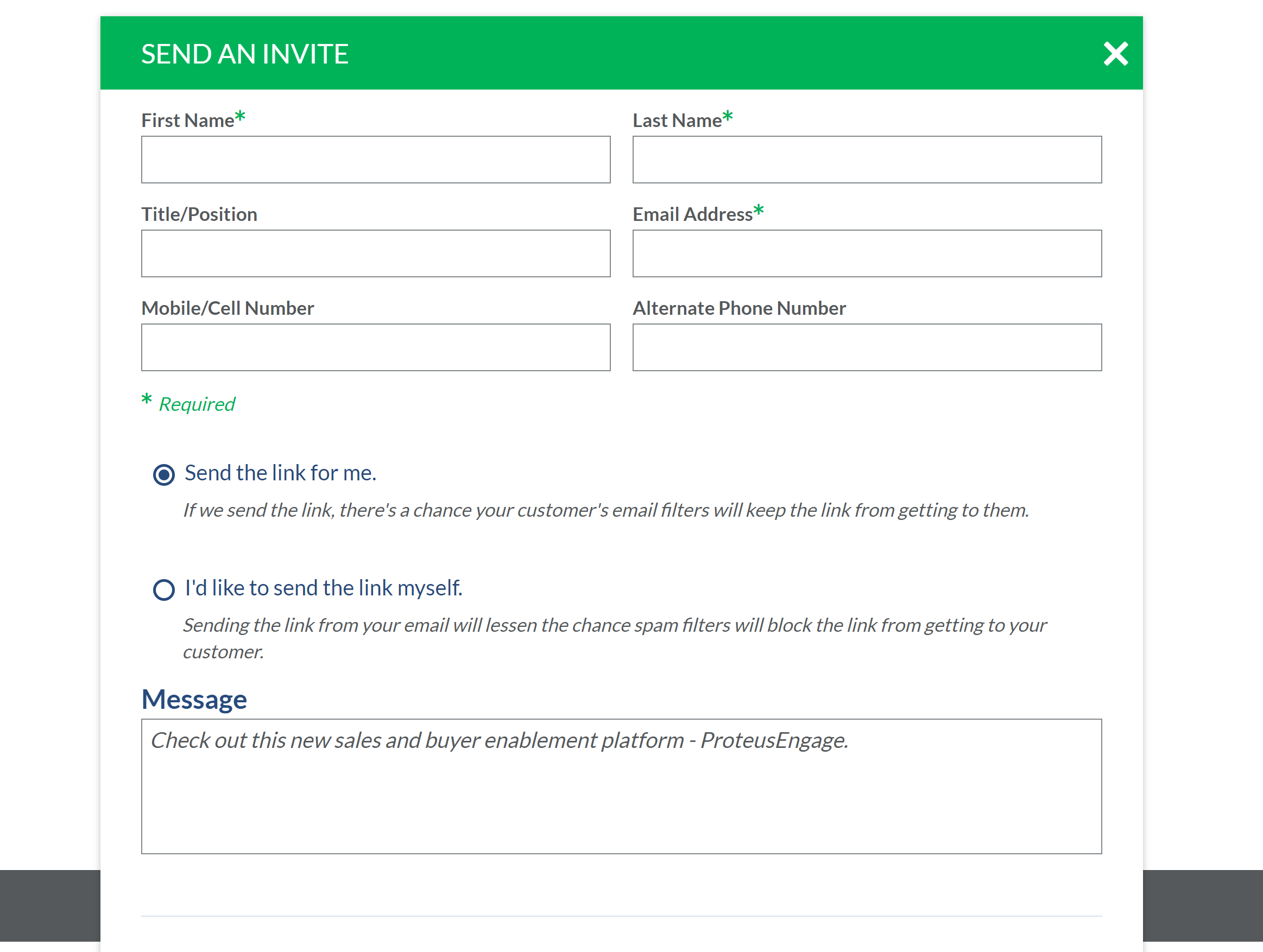
After filling in the contact information, your contact will decide whether they would like to have the system automatically send the message, or if they would like to copy the link and send the message through their own email client.
Click Send Invite or Generate Link to complete the action.
Watch the tutorial video here:
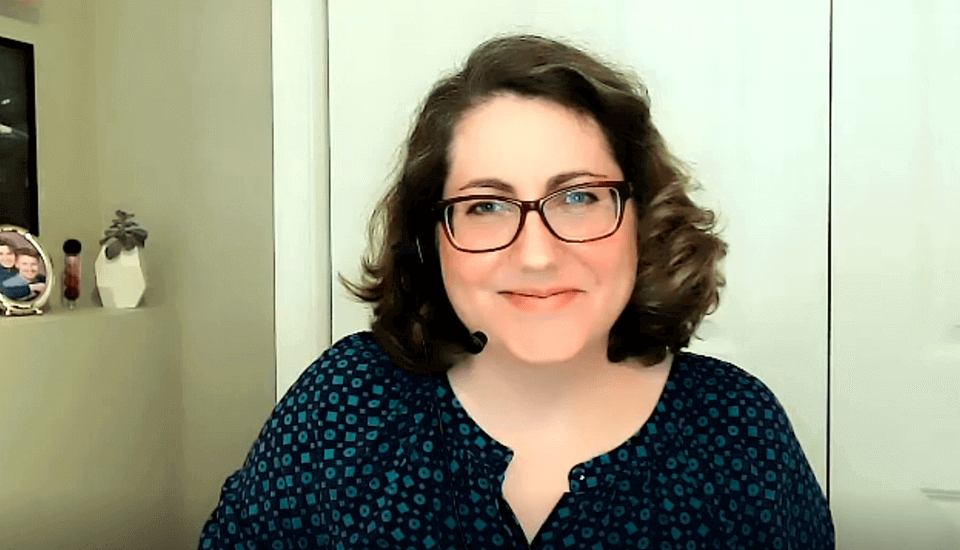
Other questions? Please click the "HELP?" button in the upper right corner of your Engage screen or contact support.
