Unpublishing or Archiving Modules
Given the complexity of the B2B sales process, relationships are often built over long periods of time. Engage understands that and knows that as you continue to communicate with your prospects and clients, you might start amassing a great deal of modules on your feed. To address this, Engage has a function in which you can pre-schedule particular content to be unpublished from the live site.
Examples of content that might have an obvious expiration date are: invites to a webinar or event, holiday messages, or even meeting reminders. After they are seen and the event has passed, it is not beneficial to the buyers to clutter up the feed with those messages, but also not convenient to go in and remove them all one by one. Now you have the ability to schedule modules to automatically expire from the feed. To see how easy it is check out the step-by-step guide below.
Step-by-step guide
To set the unpublish date for a module that you have not yet published on a workspace:
From the Edit Workspace page, click the +Module button in the top right corner and choose the module you want from the menu.
Once the module has been added to the feed and appropriately customized, click on the orange eye icon to see the publish and notification options.
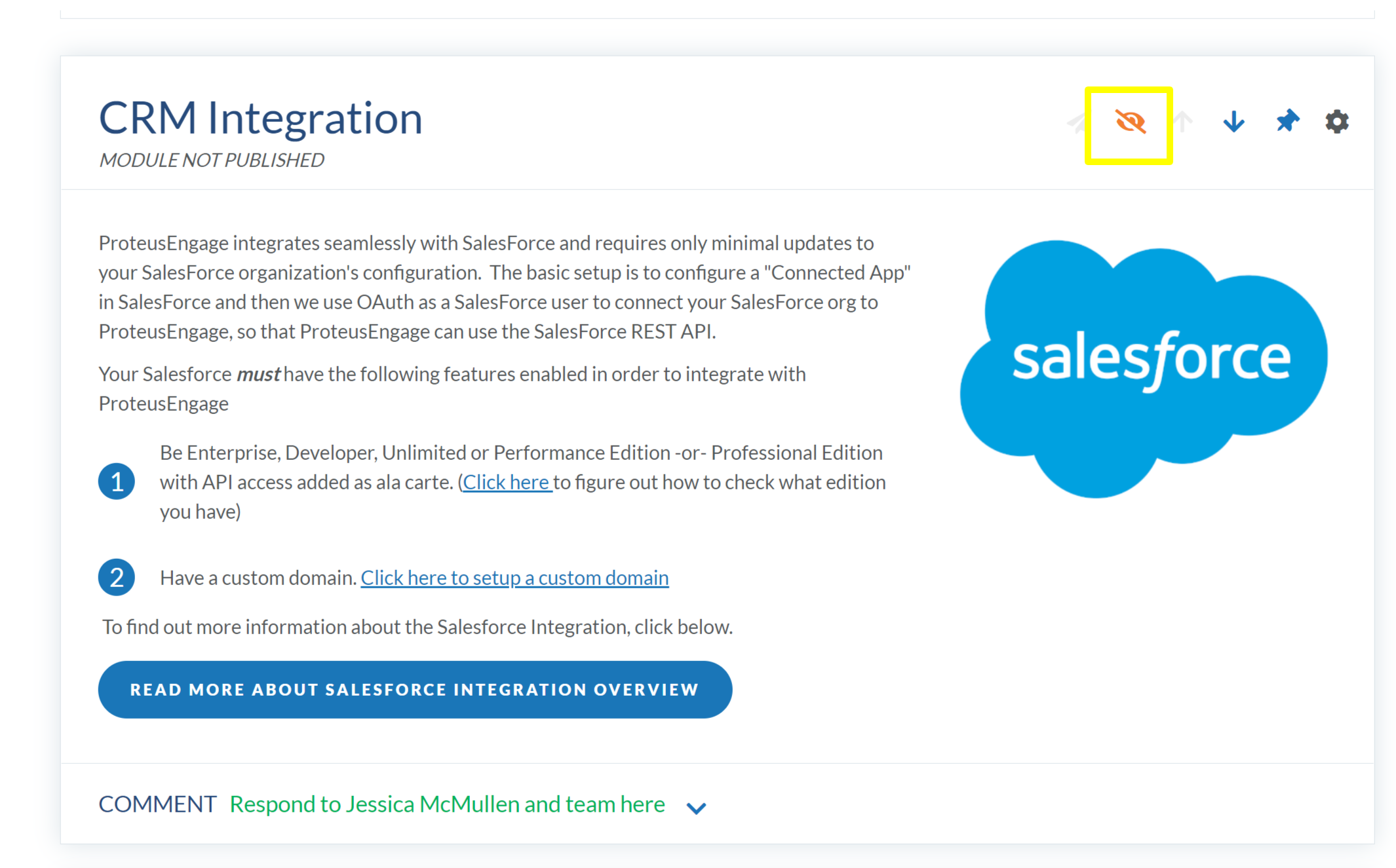
Once the Publish and Notify pop up appears, you will see under the Publish options a line that says "Set Unpublish Date." Click that box to set the date and time you would like it to be changed to "unpublished" and hidden from the live feed.
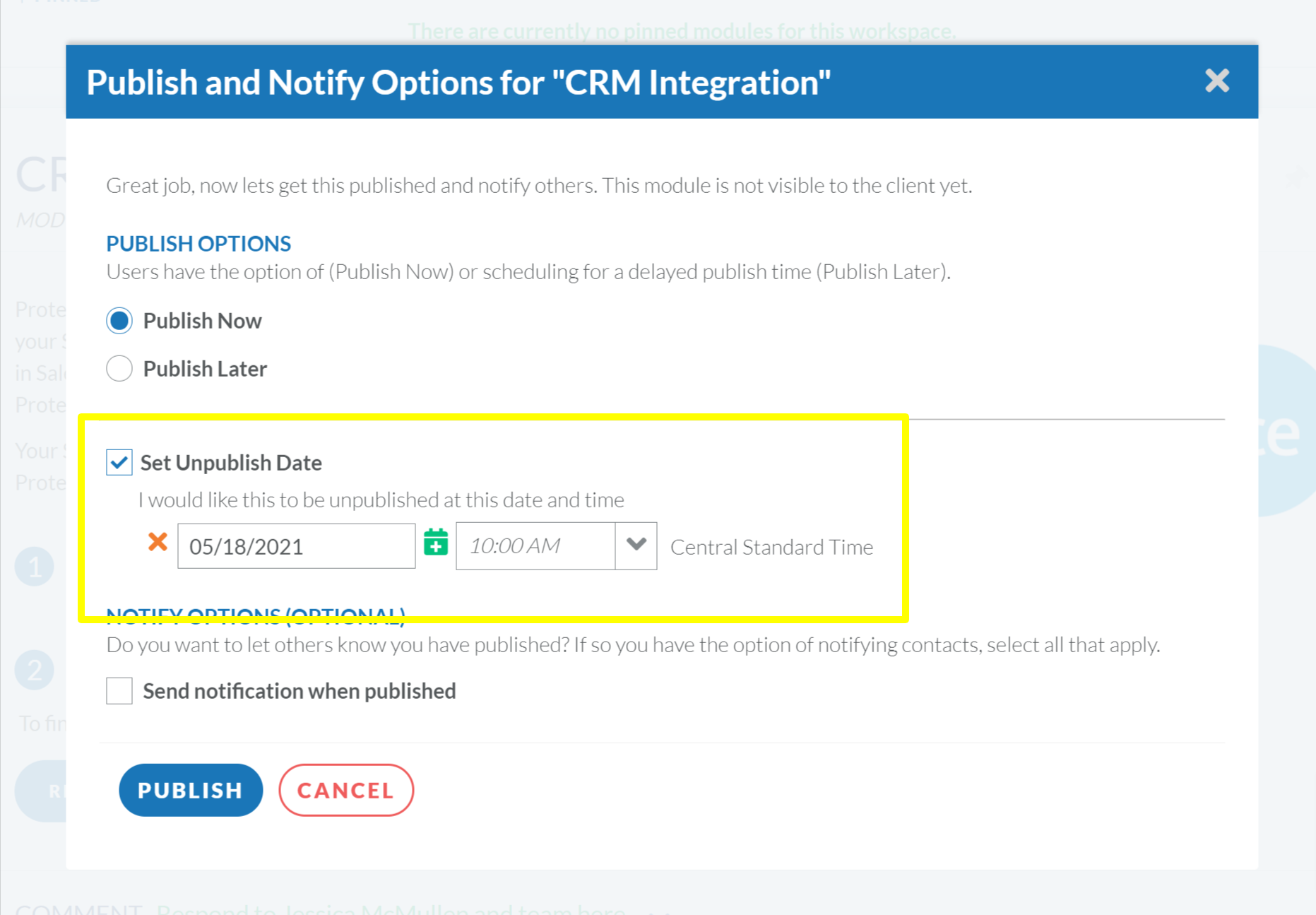
Once you have set the time you would like it to publish, unpublish, and included any notification information, you can click either Publish or Schedule on the bottom and your module.
The time of publication and schedule for unpublishing will be shown on the module heading on the Edit Workspace view. (Not viewable to clients and contacts yet.)
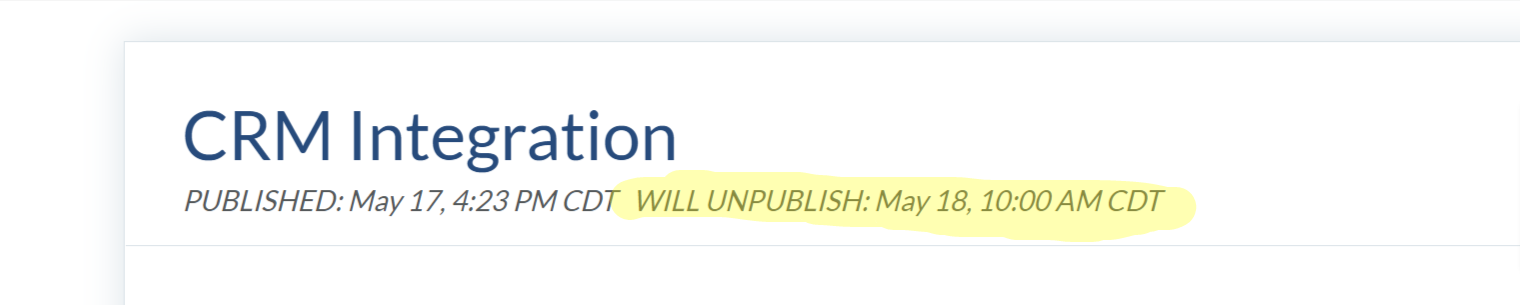
This unpublish function will remove it from the live feed, but you will still be able to see the module on the Edit Workspace feed, and it will include the date and time of first publication and when it was unpublished for reference

To set the unpublish date for a module that is already published
Click on the blue eye icon to unpublish
.png?inst-v=9278857d-cffb-4854-b36a-0581a0638650)
This will bring up a pop-up that allows you to choose whether you wish to unpublish the module at that time or in the future
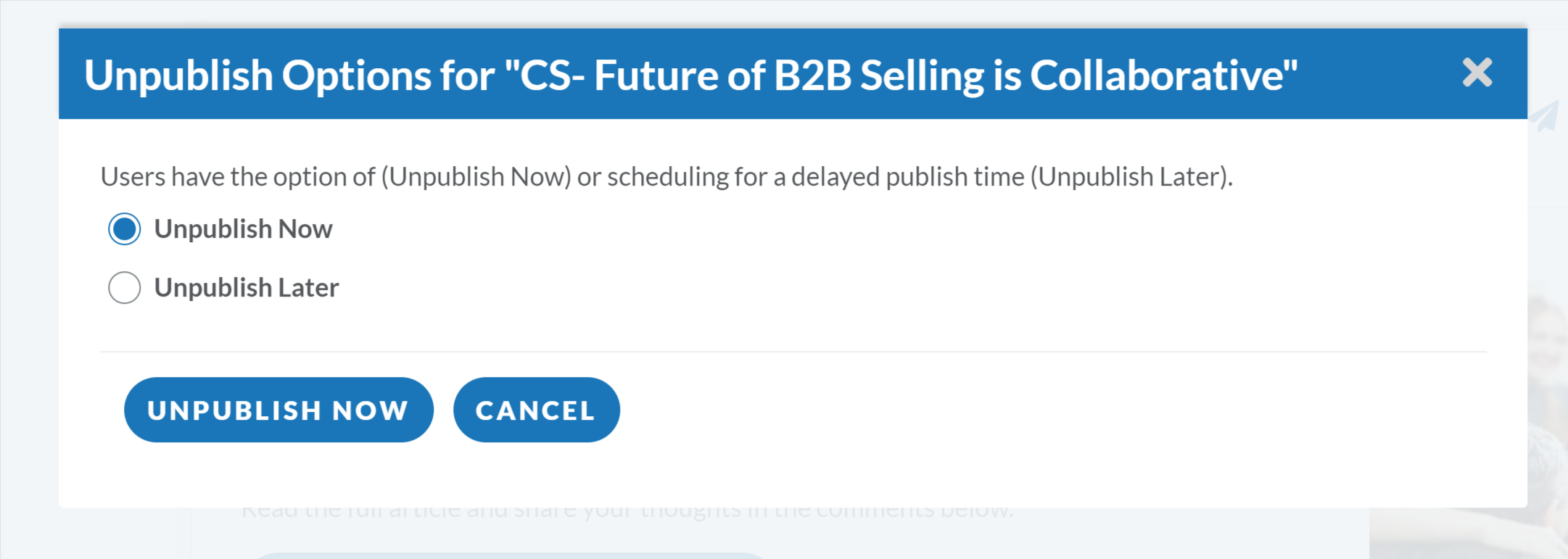
Choose the option that works for you, and then click the Unpublish Now or Unpublish Later button
If you choose to Unpublish later, you will see two indicators on the module itself in the Edit View: the date and time it will be unpublished and an hourglass icon on the eye icon
.png?inst-v=9278857d-cffb-4854-b36a-0581a0638650)
To edit this unpublish date at any time, simply click on the blue eye again and it will allow for any adjustments necessary.
If you have any questions, please click the "HELP?" button in the upper right corner of your Engage screen or contact support.
Related articles
Given the complexity of the B2B sales process, relationships are often built over long periods of time. Engage understands that and knows that as you continue to communicate with your prospects and clients, you might start amassing a great deal of modules on your feed. To address this, Engage has a function in which you can pre-schedule particular content to be unpublished from the live site.
Examples of content that might have an obvious expiration date are: invites to a webinar or event, holiday messages, or even meeting reminders. After they are seen and the event has passed, it is not beneficial to the buyers to clutter up the feed with those messages, but also not convenient to go in and remove them all one by one. Now you have the ability to schedule modules to automatically expire from the feed. To see how easy it is check out the step-by-step guide below.
Step-by-step guide
To set the unpublish date for a module that you have not yet published on a workspace:
From the Edit Workspace page, click the +Module button in the top right corner and choose the module you want from the menu.
Once the module has been added to the feed and appropriately customized, click on the orange eye icon to see the publish and notification options.
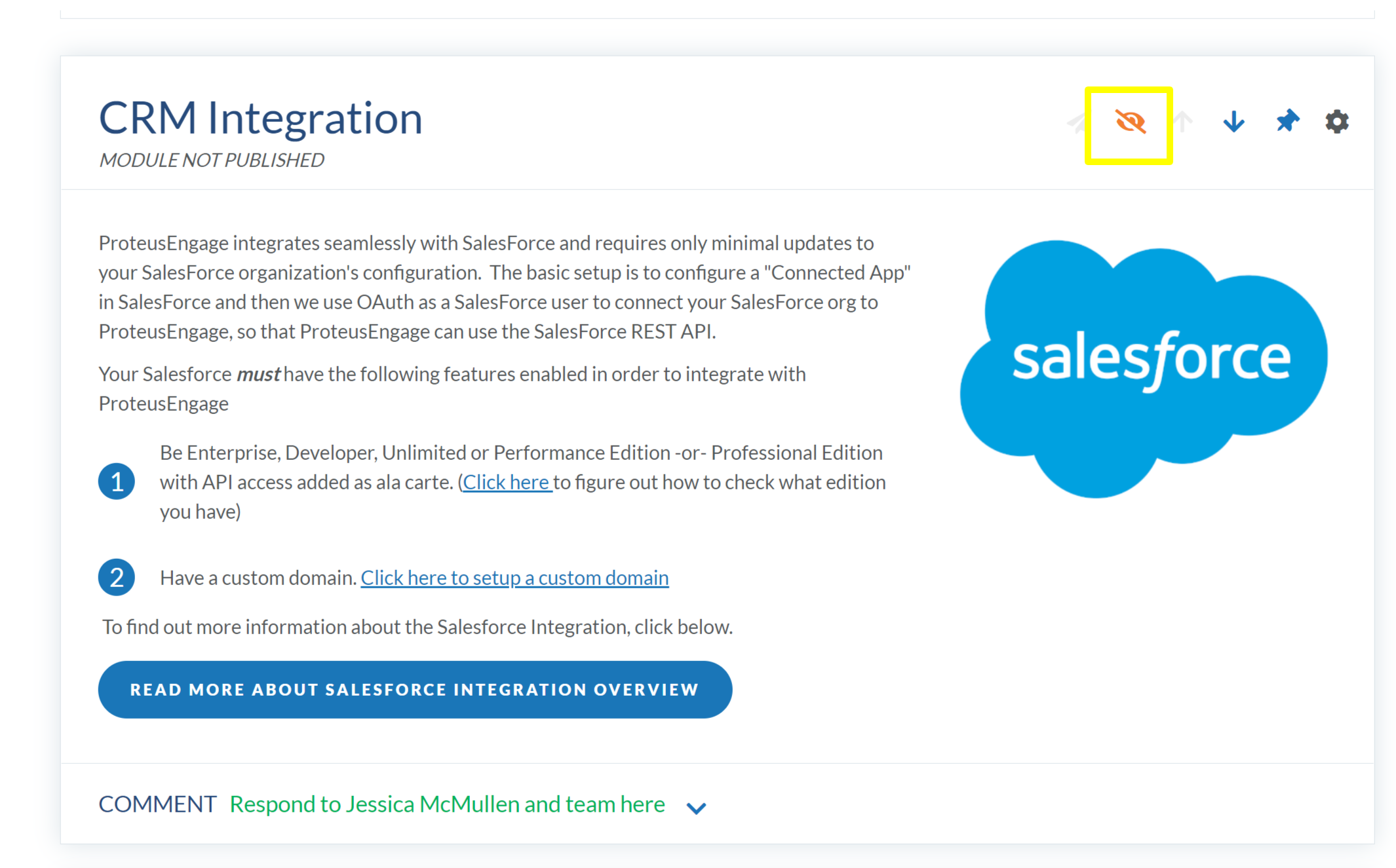
Once the Publish and Notify pop up appears, you will see under the Publish options a line that says "Set Unpublish Date." Click that box to set the date and time you would like it to be changed to "unpublished" and hidden from the live feed.
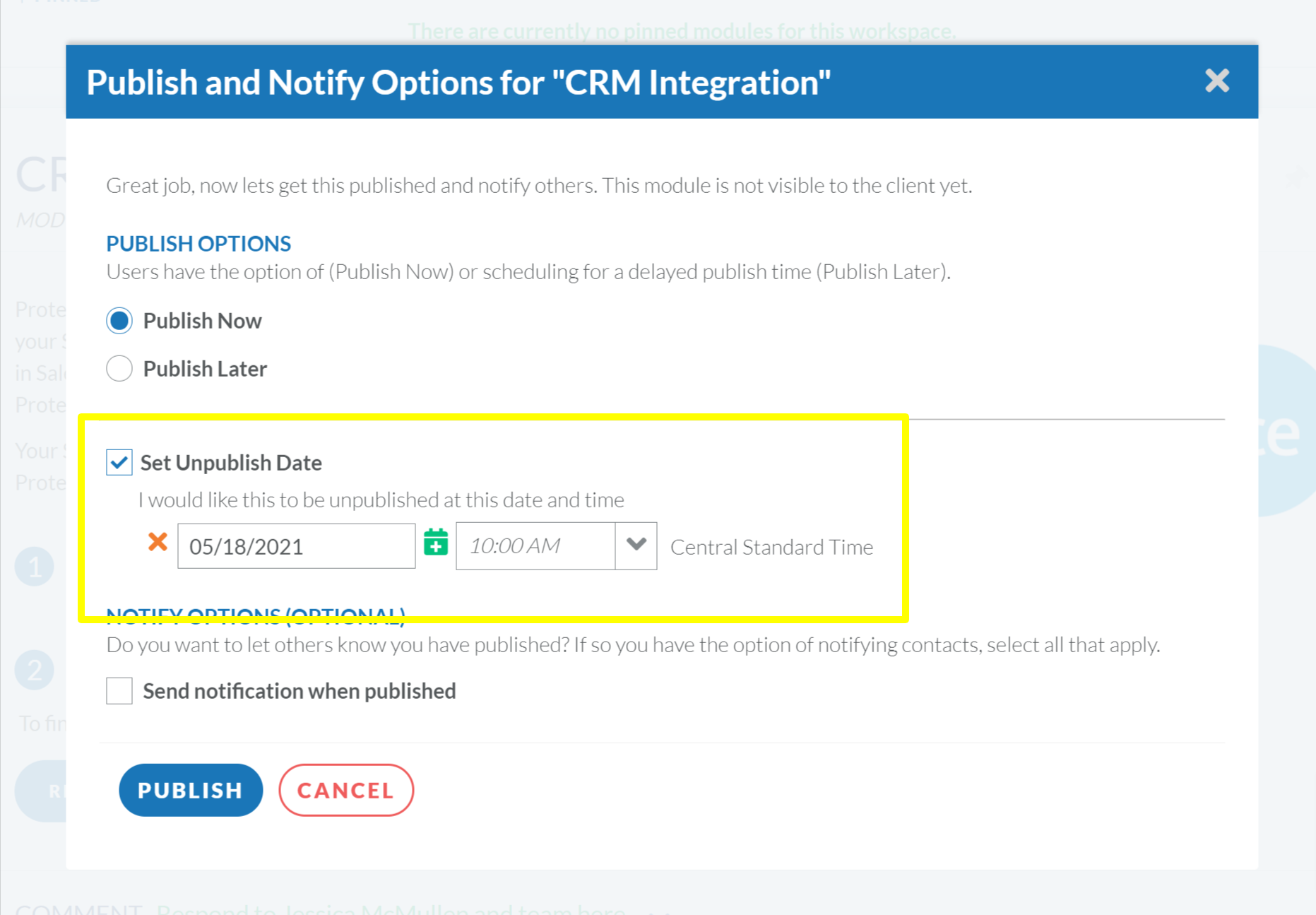
Once you have set the time you would like it to publish, unpublish, and included any notification information, you can click either Publish or Schedule on the bottom and your module.
The time of publication and schedule for unpublishing will be shown on the module heading on the Edit Workspace view. (Not viewable to clients and contacts yet.)
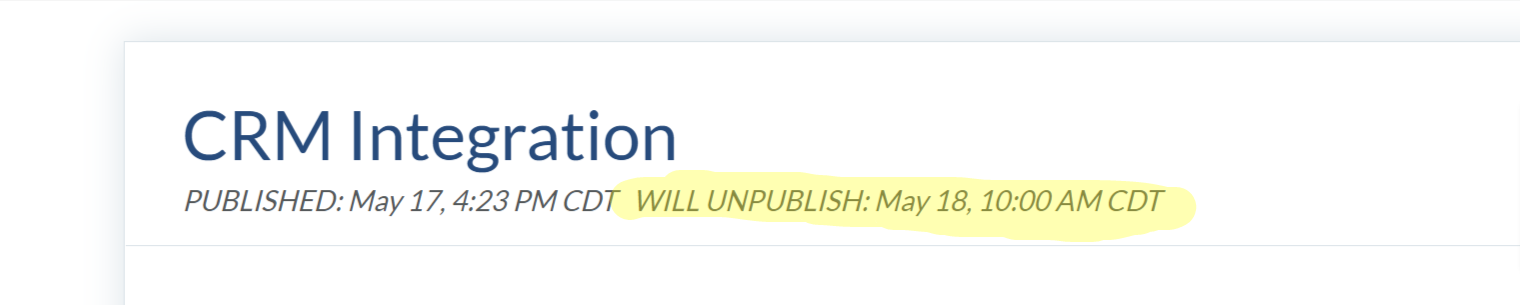
This unpublish function will remove it from the live feed, but you will still be able to see the module on the Edit Workspace feed, and it will include the date and time of first publication and when it was unpublished for reference

To set the unpublish date for a module that is already published
Click on the blue eye icon to unpublish
.png?inst-v=9278857d-cffb-4854-b36a-0581a0638650)
This will bring up a pop-up that allows you to choose whether you wish to unpublish the module at that time or in the future
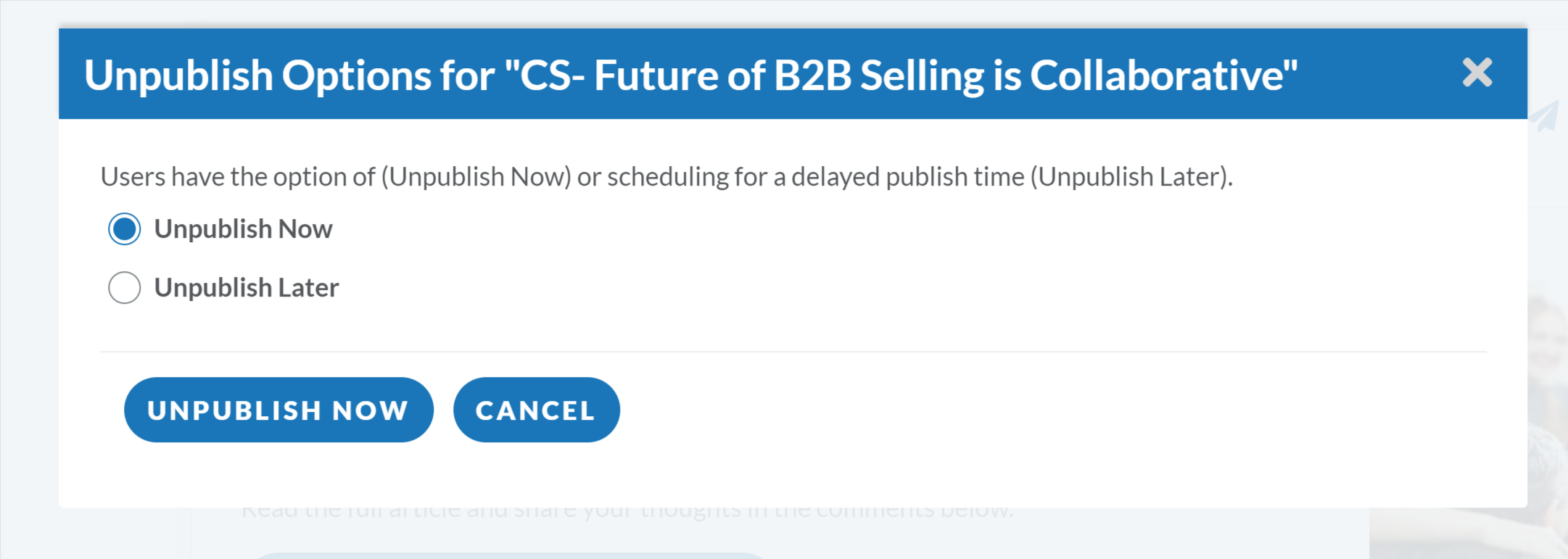
Choose the option that works for you, and then click the Unpublish Now or Unpublish Later button
If you choose to Unpublish later, you will see two indicators on the module itself in the Edit View: the date and time it will be unpublished and an hourglass icon on the eye icon
.png?inst-v=9278857d-cffb-4854-b36a-0581a0638650)
To edit this unpublish date at any time, simply click on the blue eye again and it will allow for any adjustments necessary.
Other questions? Please click the "HELP?" button in the upper right corner of your Engage screen or contact support.
